One of the effective ways to boost your WooCommerce sales is to simply offer free shipping for your customers. This strategy can turn visitors into buyers, minimize cart abandonment, and greatly improve your conversions.
In this article, we’ll guide you step-by-step through setting up various free shipping methods in WooCommerce. From offering free shipping without conditions to using coupons or minimum order amounts, you’ll learn how to implement each method easily.
As you follow along, you’ll learn to enhance your store’s appeal and drive more sales effortlessly.
Key Takeaways
- Easy Setup: Setting up free shipping in WooCommerce is straightforward and can be done in a few steps. WooCommerce Store owners can configure it based on various conditions like minimum order amount or using a coupon.
- Shipping Classes: WooCommerce allows the creation of shipping classes to manage different shipping rates for specific products. This feature helps in offering free shipping for certain products while maintaining different rates for others.
- Free Shipping Progress Bar: The WowStore plugin enhances WooCommerce by providing customizable cart pages with a free shipping progress bar. It offers pre-made templates and extensive customization options to improve the shopping experience.
What Is Free Shipping in WooCommerce?
Free shipping is a shipping option in WooCommerce with which customers can purchase products without any shipping charges, under some conditions set by the store owner. Customers are encouraged to make greater purchases when shipping is free and do not need the use of any coupons or discounts. Customers are less likely to leave items in their carts because they can purchase goods without having to worry about paying for shipment.
What Are The Benefits of Free Shipping?
Free shipping in WooCommerce has multiple benefits, from attracting customers to raising sales, reducing cart abandonment, or increasing conversion rates everywhere it plays an important role.
When a store owner applies this in his/her store, customers get influenced to buy products as they do not need to spend additional money on the product price, as a result, sales of the store expand immediately.
According to Wharton marketing professor David Bell, many customers find the offer of saving $6.99 more attractive than a $10 discount.
According to research, more than 50% of online buyers add items to their cart to qualify for this attribute and more than 90% of online buyers are more likely to make additional purchases when this feature is available.
Step-by-Step Guide: Setting Up Free Shipping in WooCommerce
Setting up shipping in WooCommerce is a straightforward process. The same is true for free shipping. To set up free shipping in your WooCommerce store, you need to follow four steps:
Step-1: Setting up the Shipping Zone
First, you need to go to WooCommerce, then click on the “Settings” button. In the settings, you will get the “Shipping” option.
By selecting this, you will see “Shipping zones” at the top, now click on the “Add zone” button.
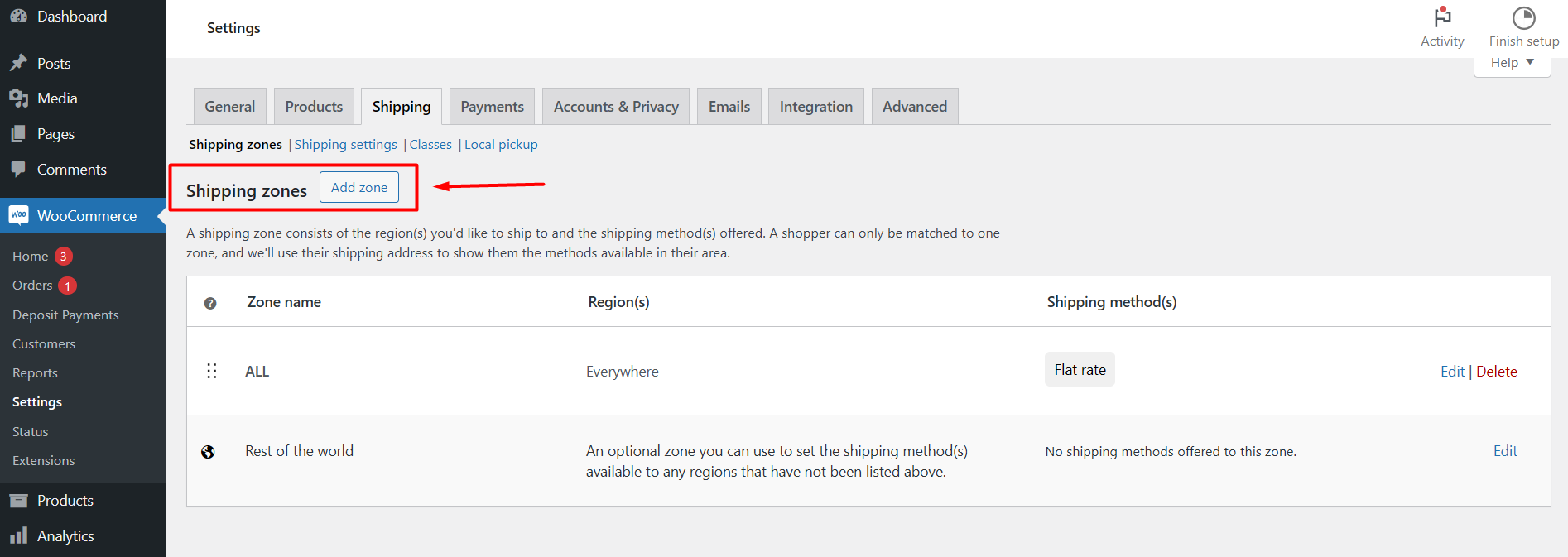
Step-2: Creating “Zone Information” and “Shipping Method”
After reaching the “Add zone” page, it will show you three options, including:
- Zone name: This is the name that you will use for unique identification on your store for this feature.
- Zone regions: Type your preferred location where you want to sell your products without shipping charges, you can type and select multiple locations worldwide.
- Shipping methods: In the shipping methods zone, you will find a blue leveled button named “Add shipping method”, at the bottom.
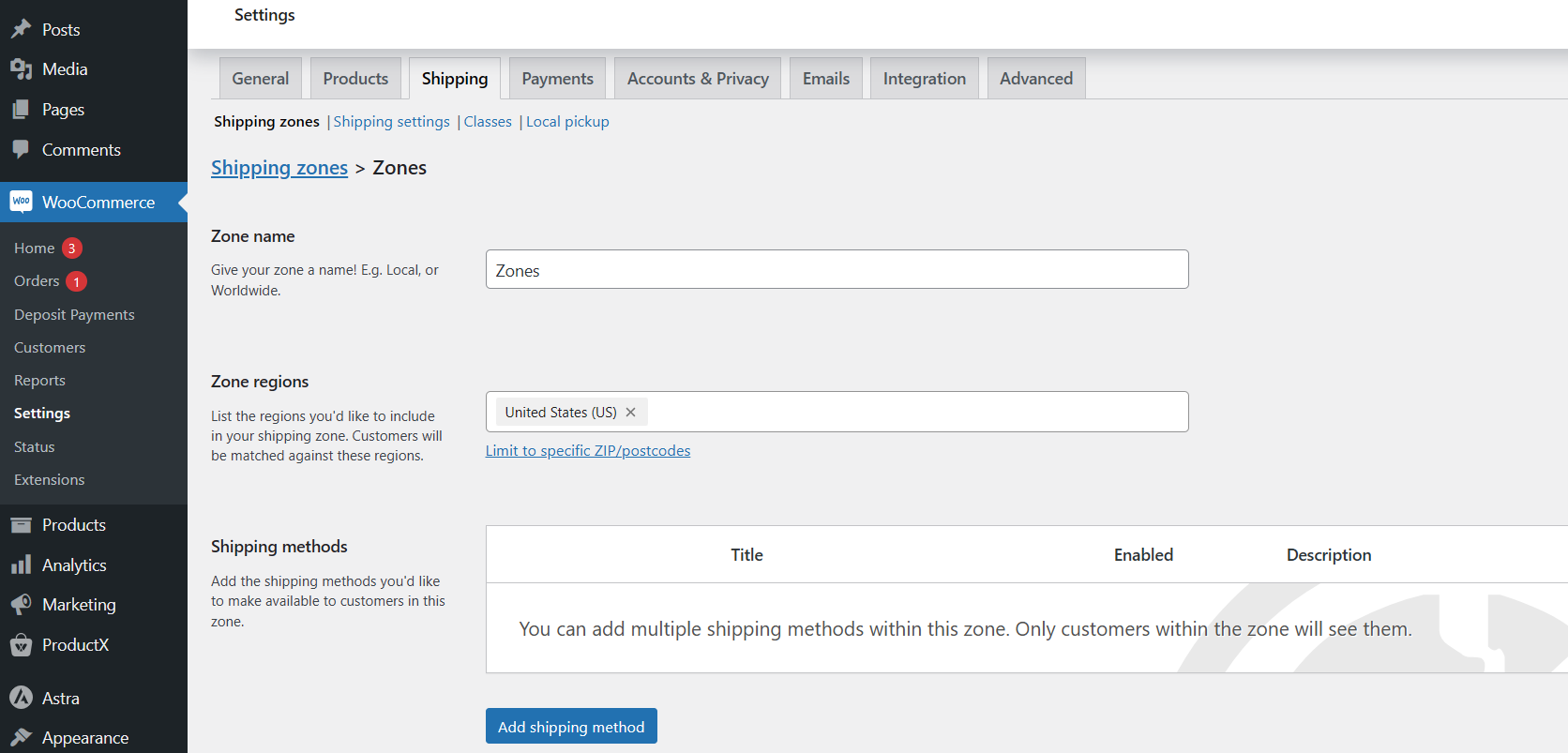
Step-3: Adding “Free Shipping” as a Shipping Method
To set this as a shipping method click on “Add shipping method”.
It will show you three preferences which are:
- free shipping- for enabling shipping without any charge.
- flat rate- to set the shipping price with standard rates.
- local pickup– by selecting a specific location customers can receive products with or without charges.
We need to select the first option from three options.
Finally, press the “Continue” button to complete this step.
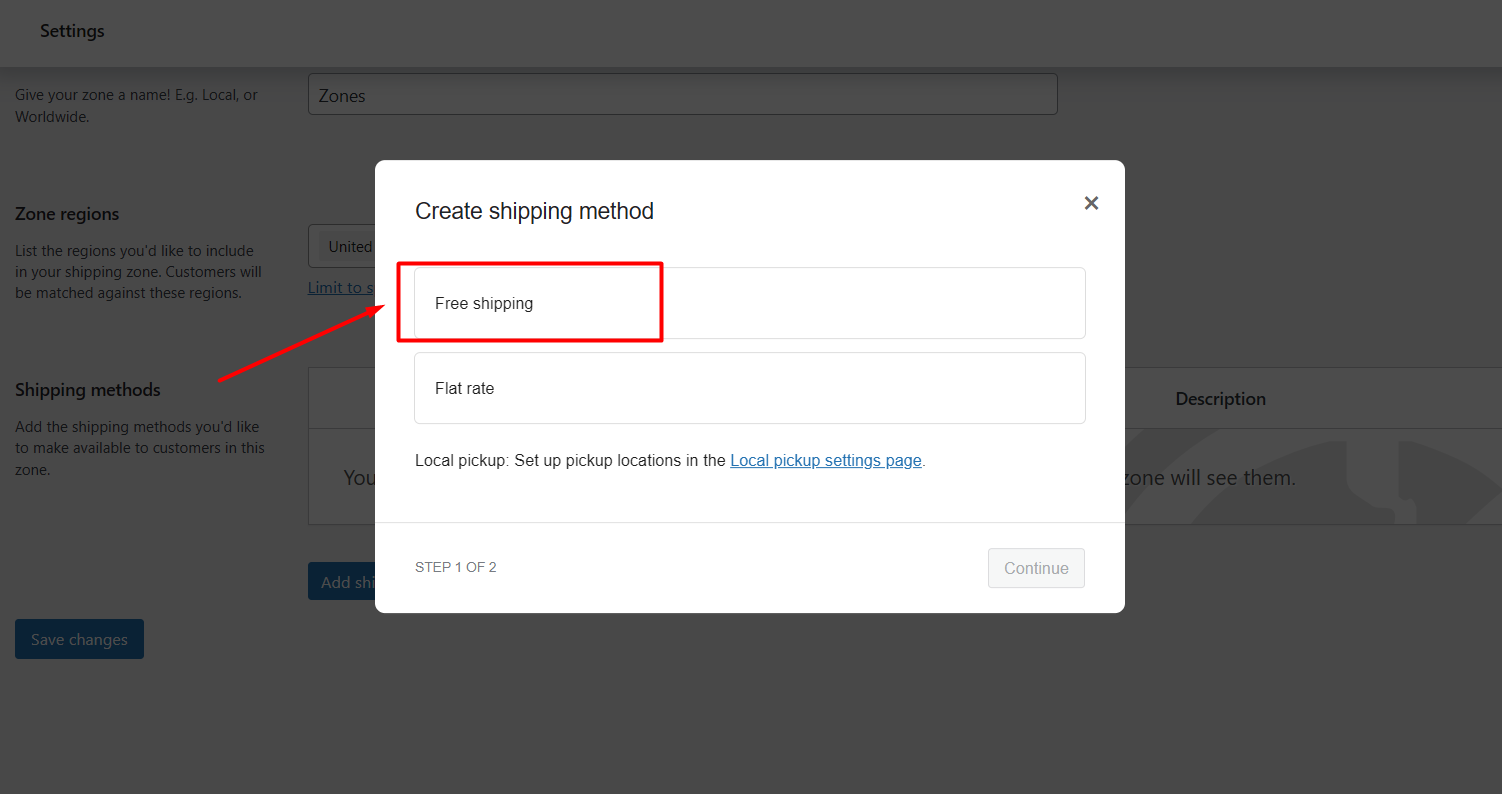
Step-4: Selecting the Requirement for Free Shipping
Now, a box will be visible with the headline “Set up free shipping”. From there you can set the requirements for this attribute.
In the “Free shipping requirements”, you will get different choices which are:
- No requirements: When you set this, the customer will get a shipping without any charge.
- A valid free shipping coupon: Customers will qualify for this if they have any coupon provided by your store.
- A minimum order amount: Buyers need to spend a certain amount of money on your store to avail of this offer.
- A minimum order amount or coupon: You can set this option to provide chargeless shipping for the customers by purchase price amount or by a coupon, they can unlock the opportunity by fulfilling any of the requirements.
- A minimum order amount, and a coupon: To grab this, the customers must fulfill both conditions. Customers need a valid coupon and a fixed purchase amount set by the store owner.
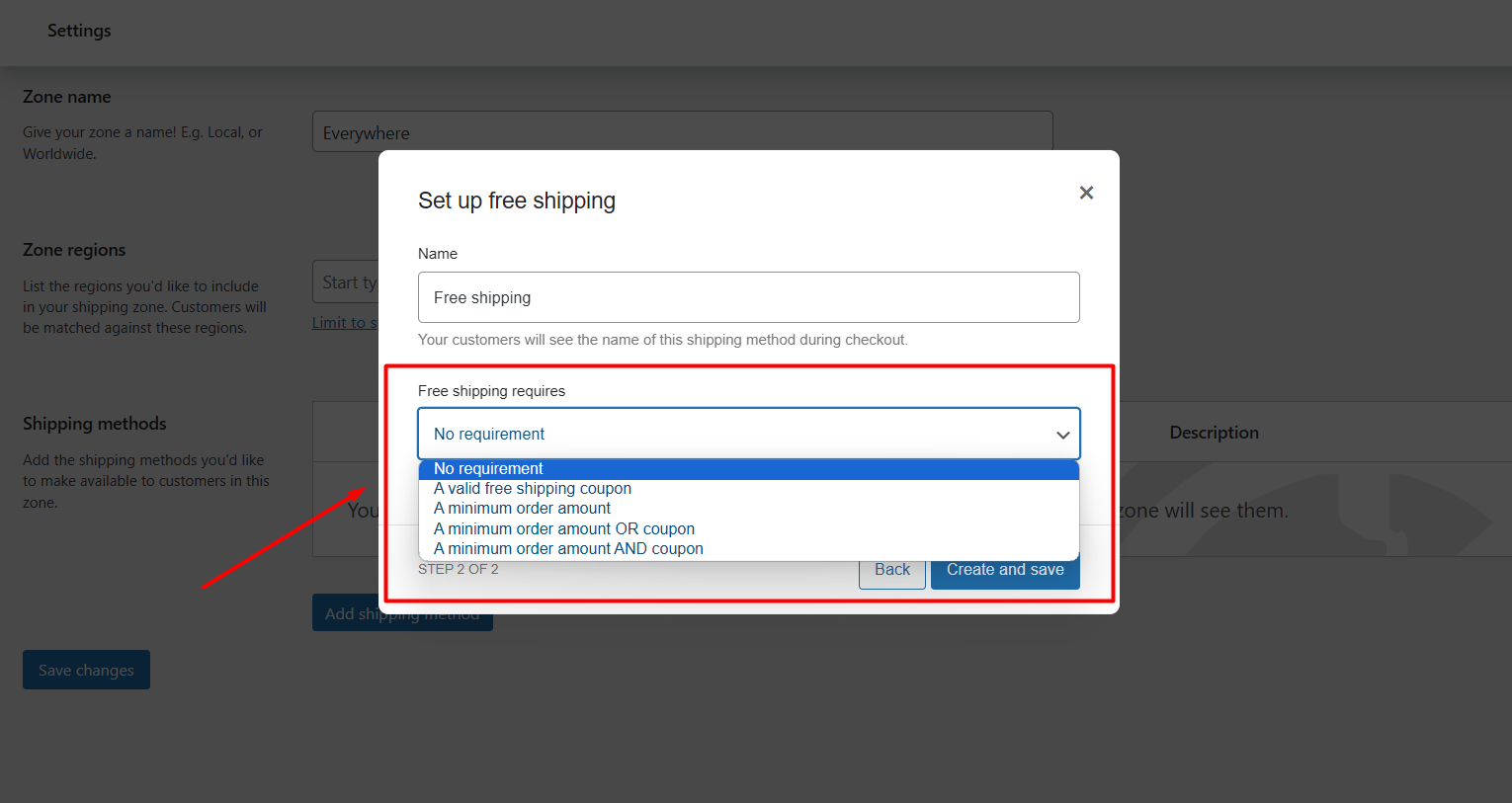
Now, select your desired option by which your customer will get charged less shipping opportunity. For now, I am selecting the “No requirements” option.
Now, you can see the output by adding products to your cart page.
Congratulations, this feature is ready in your store!
How to Set Up Free Shipping Based on Order Amount?
To avail this opportunity based on order amount depends on the requirement you are setting.
After setting the shipping zone, you need to create zone information. Then, you have to set free shipping as the shipping method by clicking on the add shipping method button. Now, you need to just set the requirement “A minimum order amount”.
As we have discussed these settings in the earlier section, if you face any difficulties just scroll above.
After the selection, a box will be visible with the headline “Minimum order amount”.
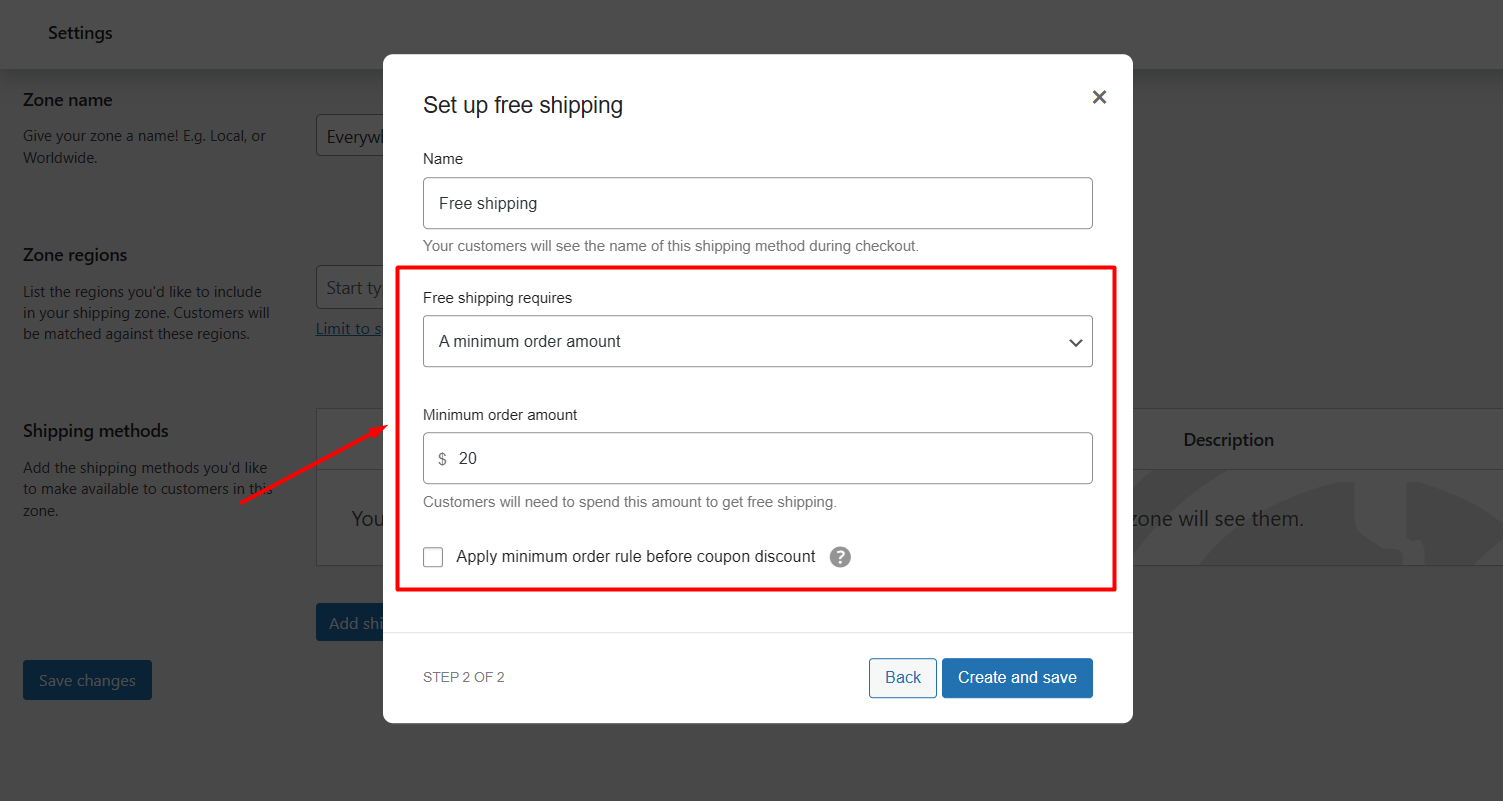
Please, provide the minimum purchase amount as your preference to offer the feature for your customer in your WooCommerce store.
How to Create A Valid Free Shipping Coupon in WooCommerce?
With a coupon you can avail charge less shipping and it is so easy in WooCommerce, it depends on the requirement you are setting. So, let’s see how it works.
As we have discussed these settings in the earlier section, if you face any difficulties just scroll above.
You just need to set the requirement “A valid free shipping coupon” from different options.
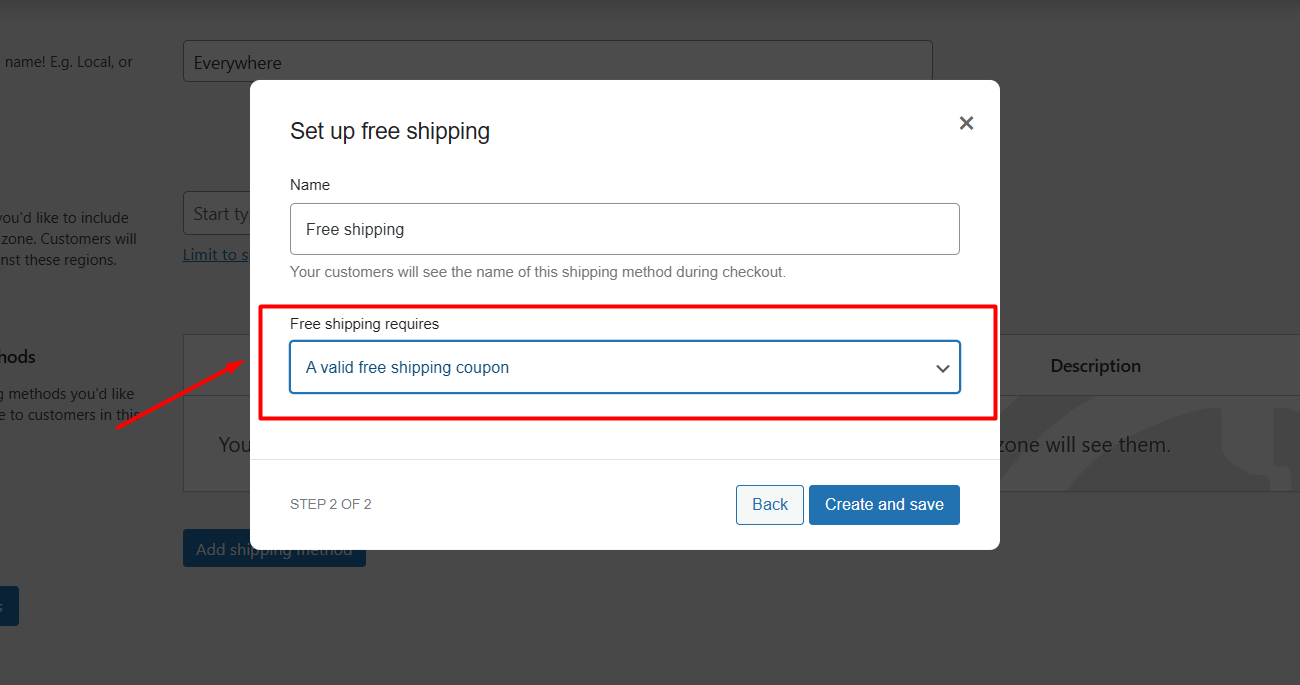
Now, any customer can qualify for it using a valid coupon.
How to Set Up Free Shipping for Specific Products in WooCommerce?
Setting up shipping without charge for specific products is also possible in WooCommerce. For that, you need to use shipping classes. Because we can not use the shipping method directly to the specific products.
We can create different classes based on our products like “Free shipping” as a class for specific products, “Heavy” as a class where more shipping rate than the normal shipping rate, and other classes based on our product.
Don’t worry it is not as hard as it sounds. You can do this easily by following these 3 steps properly:
Step-1: Creating Shipping Classes
Creating a shipping class is very easy, you need to go to the WooCommerce “Settings” option from the dashboard. Now, select the “Shipping” option.
In the shipping section, you will get “Classes” near the shipping zone, select this option (Shipping zones→ Shipping Settings→ “Classes”).
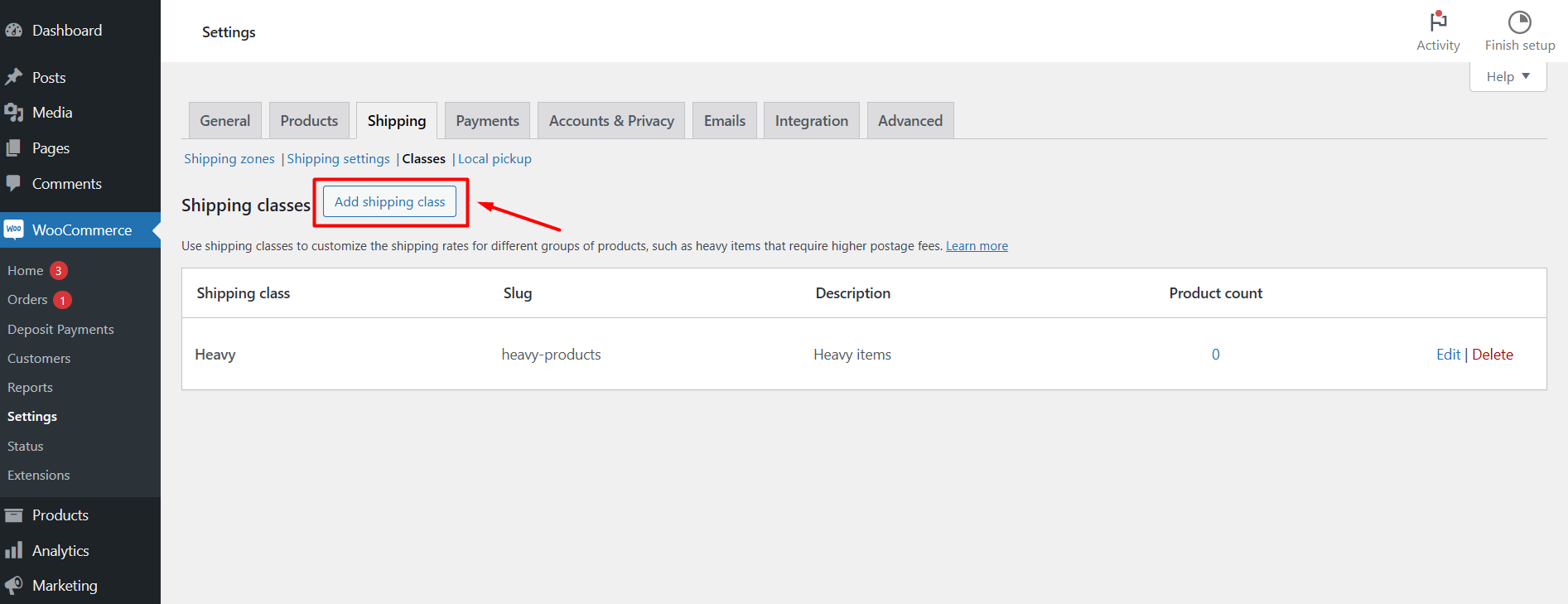
Pressing on “Add shipping class” a box will be visible with 3 options including shipping class, slug, and description. Complete both the first and last boxes—they’re both necessary.
In the shipping class box, type “Free Shipping” as the answer (as an example). In the mandatory description box, you can outline your specific requirements.
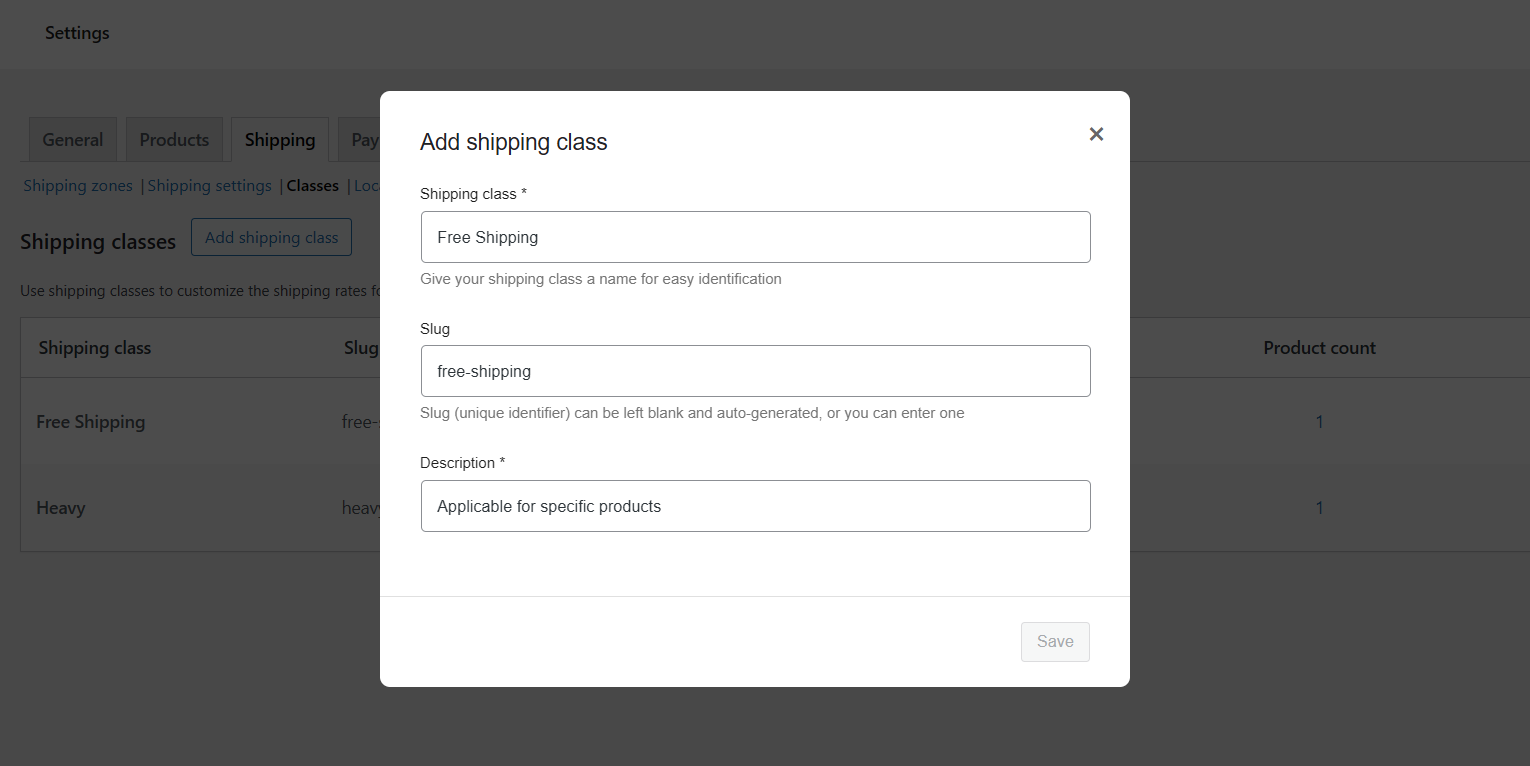
Step-2: Configuring the Shipping Method
For the configuration of the shipping method, you need to go to the “Shipping Zone”. Provide a “Zone name”, and select the “Zone regions”.
Then, click on the “Add shipping method” to set the shipping method. Select, the “Flat rate” option as the shipping method, and press the, “Continue” button.
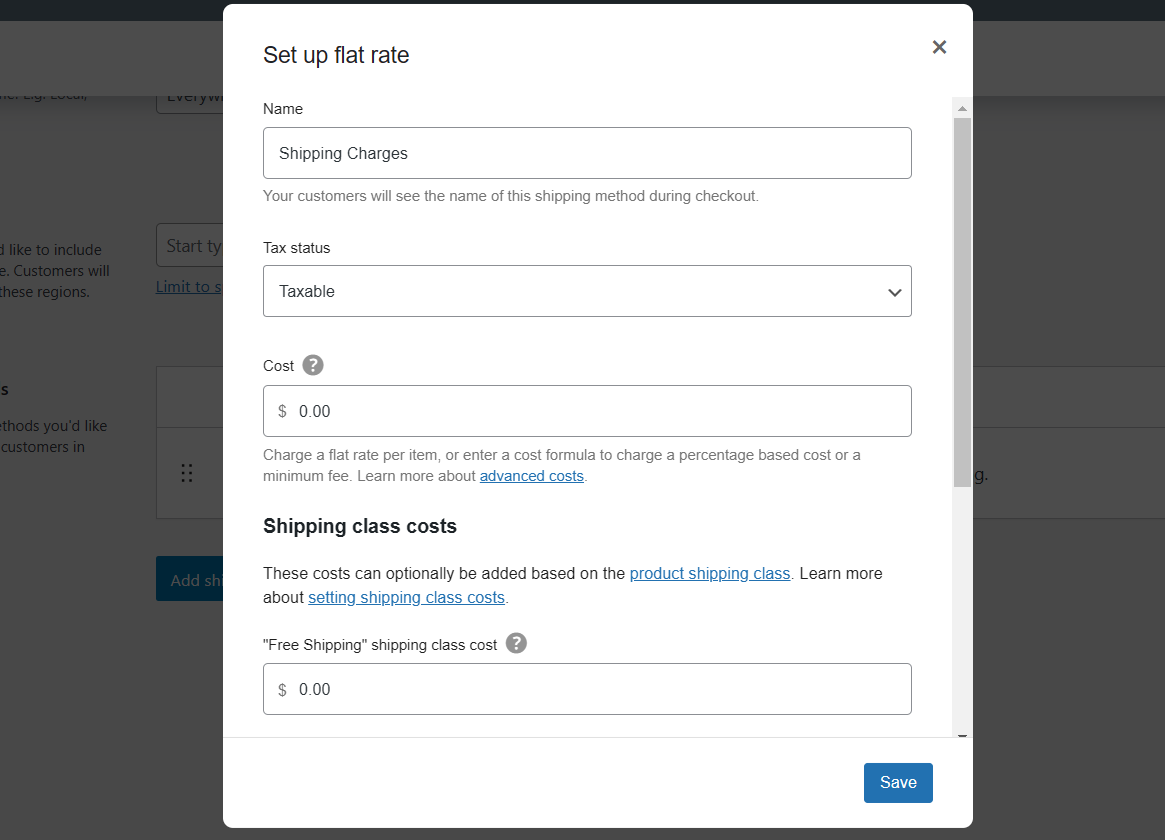
You are going to show different product classes’ shipping prices from this section. So, you need to change the name of the first box from “Flat sale” → “Shipping Charges” and renaming here will show this as the shipping charge title on the cart page (You can name it on your desire)./im
[I have changed the name from Flat Rate to Shipping Charges as I can manage multiple shipping classes with a single method]
You can set the products as “Taxable” or “without from here. In the next button, you will get the option to set cost, set the “Cost” → 0.
“Shipping class costs”
Here we can set the price rate for the shipping classes that we have created. We are controlling all the shipping charges from this section. As we have only created a class named “Free shipping”, it is showing here. If we add 2/3 more classes they will also appear here.
- “Free Shipping” shipping class cost– As we have named it a free shipping class, so we will use zero (0) as the cost.
- No shipping class cost– So, other products that will not be under the free shipping class, will show this cost as the shipping charge (I have set 10$ as an example for other classes of products excluding the free shipping class).
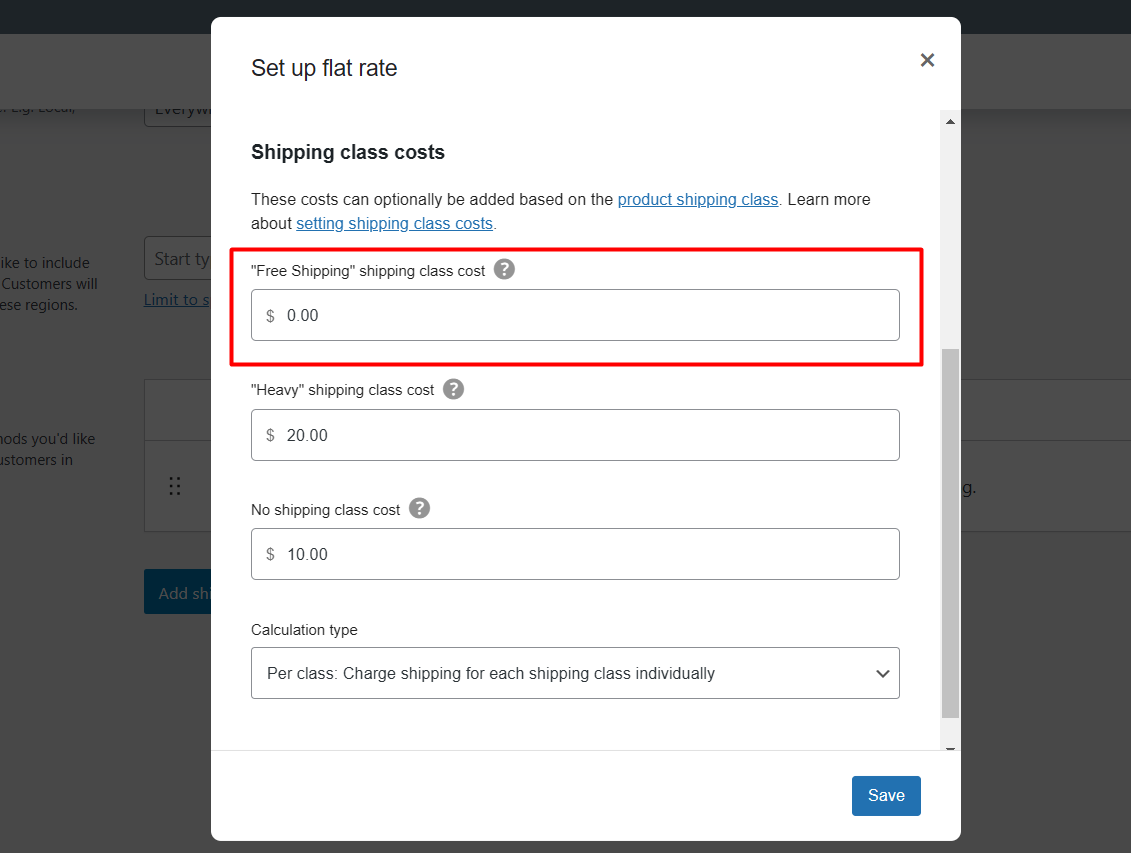
In the “Calculation type” box, select the first option which is, “Per class: Charge shipping for each shipping class individually”. Click on the, “Create” button to complete these steps.
Step-3: Adding Free Shipping to Specific Products
Now that we have configured the Shipping method with the required class. Now we need to add the specific product to a class.
To do this, go to your “All products list”, from the products list of your WooCommerce. Select the specific product that you want to make available as a shipping charge-free product in your store. Click on the “Edit” button of the specific product.
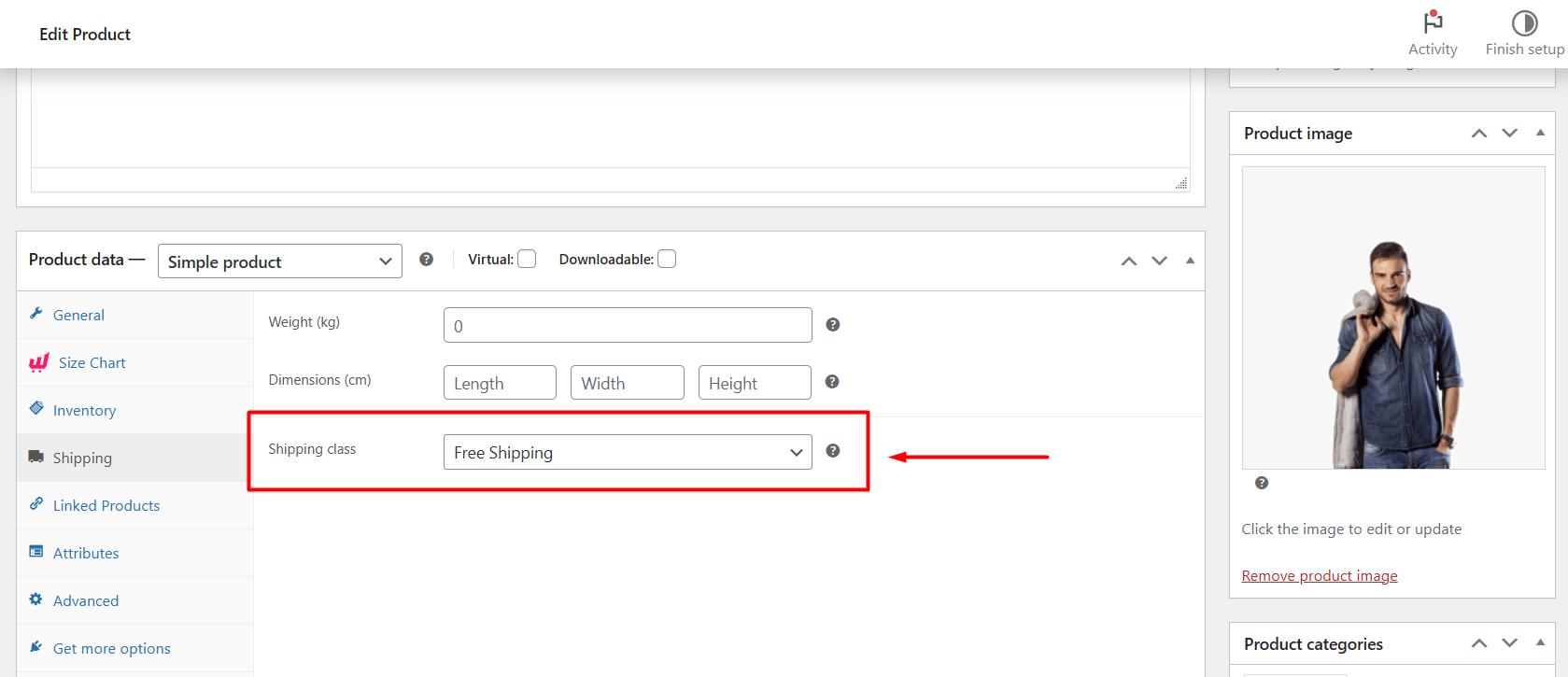
In the “Product data” section you will find the “Shipping” option on the left side. Click on that, and it will show you three options, where the last option is “Shipping Class”.
Choose “Free shipping” from the box. Now, “Update” the changes.
Now, add the specific product to the “Cart” option and you can see the result.
Impressive! You have done brilliant work.
You can also offer free shipping based on your buyers’ user/role. To do that, you need to use WholesaleX and restrict the free shipping option for specific users.
How to Set Up a Free Shipping Bar in WooCommerce?
Setting up this bar in WooCommerce is not possible as this was not offered by default WooCommerce Cart Page. However, this feature allows customers to see how much more a customer needs to spend to qualify for charge-free shipping.
Setting up this bar in WooCommerce needs an additional plugin. WowStore is the best WooCommerce plugin that offers this free shipping bar.
You can customize it fully even the placements, color, and texts. Additionally, it offers complete cart page solutions, including this bar, cart table, and cart total options. You can customize it from pre-made templates or scratch.
In different steps we will explore this fantastic feature →
Step-1: Install & Enable the “WowStore” Plugin
To set up this, first, you need to install WowStore from your plugin section.
Then, you need to turn on the Woo Builder addon from the dashboard of WowStore.
Step-2: Creating a Cart Page with a Free Shipping Bar in WooBuilder
Now, creating a cart page with a free shipping bar has become the easiest option when you use WowStore. There are multiple pre-made templates with this feature.
WowStore offers complete cart page solutions as store owners can customize the bar, cart table, and cart total options from pre-made templates.
To create a cart page with a free shipping bar:
Select the WowStore plugin from the dashboard, then select the “Woo Builder” option. Click on the “+Create Cart Template” button on the right side.
You will see multiple impressive pre-made templates in the “All cart Templates” section, select any of them as you desire.
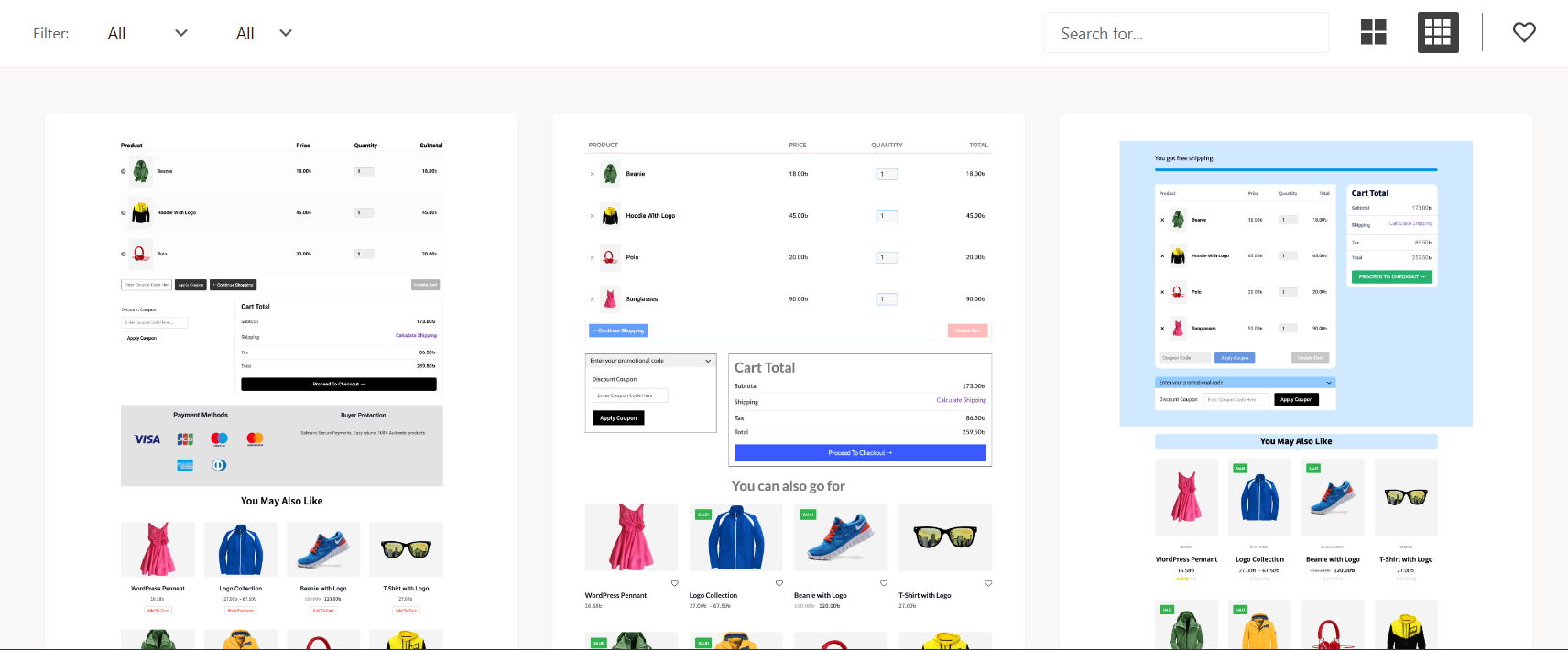
So, in the builder’s cart page ‘Blocks’ section, you will see multiple blocks including the “Free shipping progress bar”, you can add or remove this block in your desired place. You can even customize the whole cart page.
Step-3: Customizing the Cart Page
One of the best things about WowStore is that you can modify the shipping bar including before and after price texts under the general settings. Additionally, you can change the font, border, border radius, padding, background, and color.
You can also activate the progress bar, adjust its height, alter the color of the full and empty backgrounds, and change the border and border-radius.
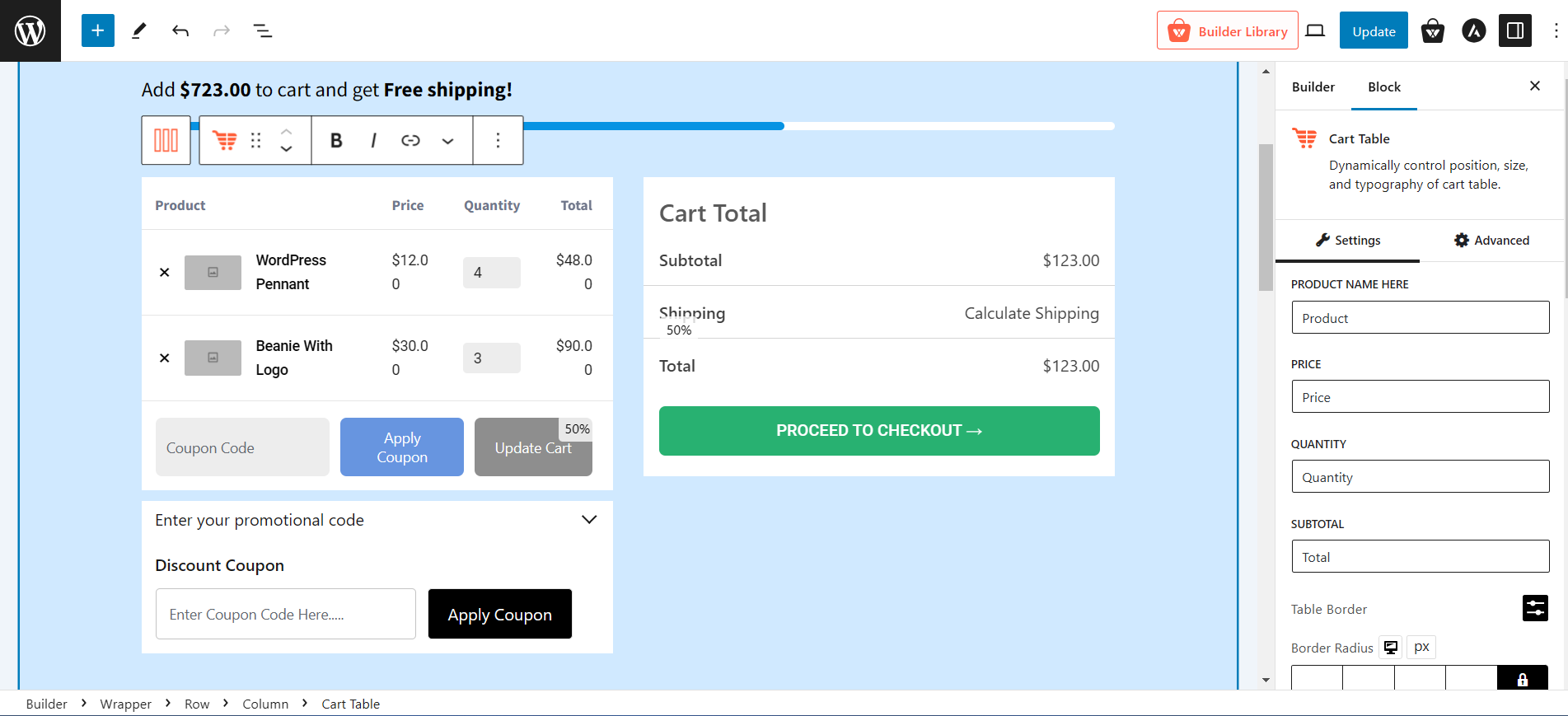
Once you are happy with the customization just click on the publish button. The Cart Page will be updated. Now let’s see how this feature looks on the front end.
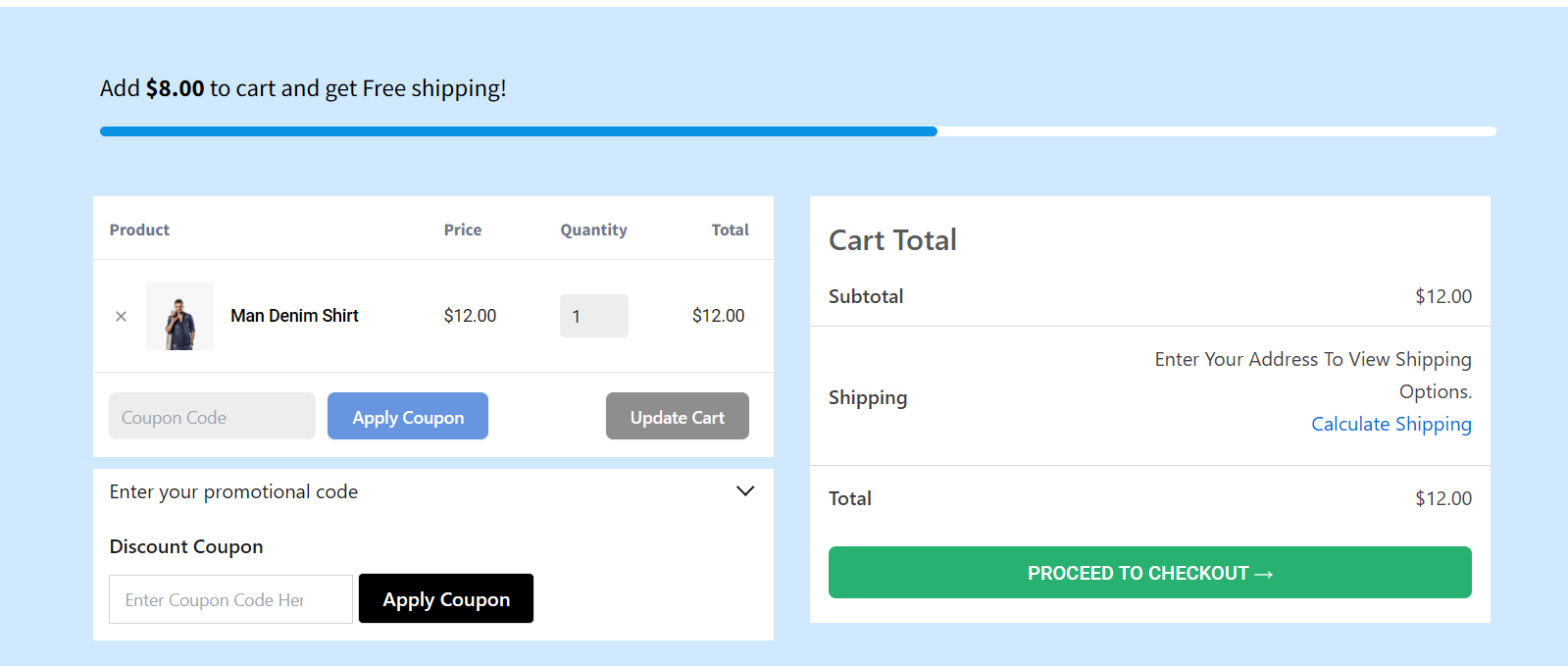
WowStore does not only offer to create custom cart pages with this feature. It is an all-in-one solution for creating visually attractive and conversion-focused online stores. So make sure to explore all the features of it.
Conclusion
We hope this blog post is helpful for you and now you can set up free shipping using all possible criteria. It’s time to do it yourself and encourage your customers to place orders sooner rather than later. And, don’t forget to make the best use of the free progress bar to boost your earnings. Please feel free to share your feedback and suggestions by commenting in the below section.
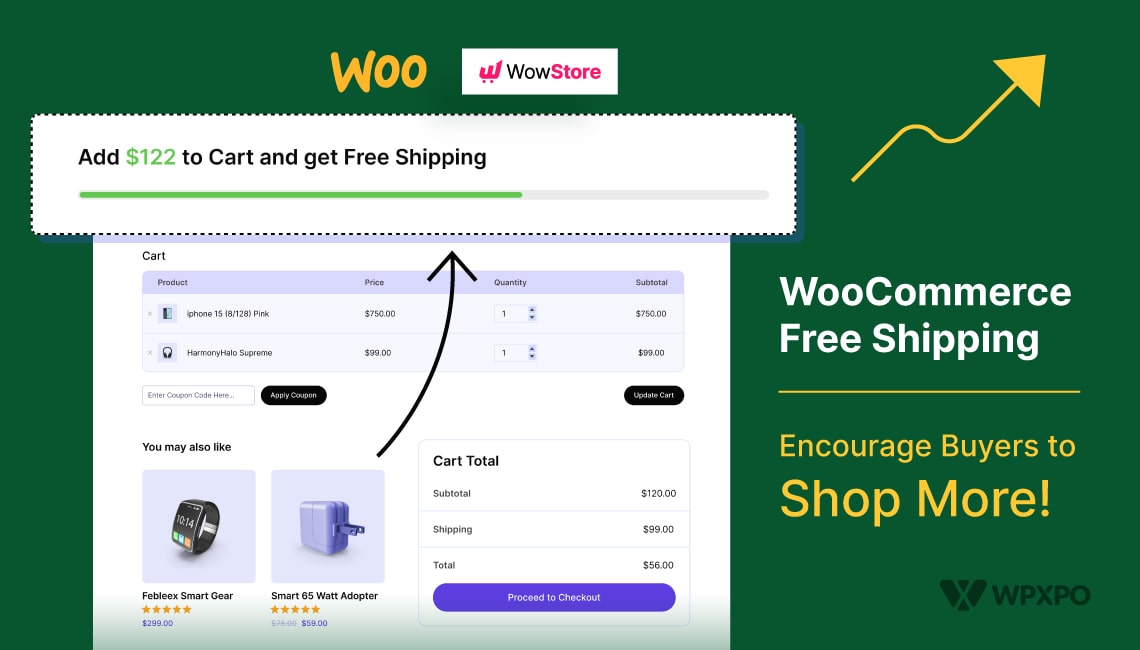
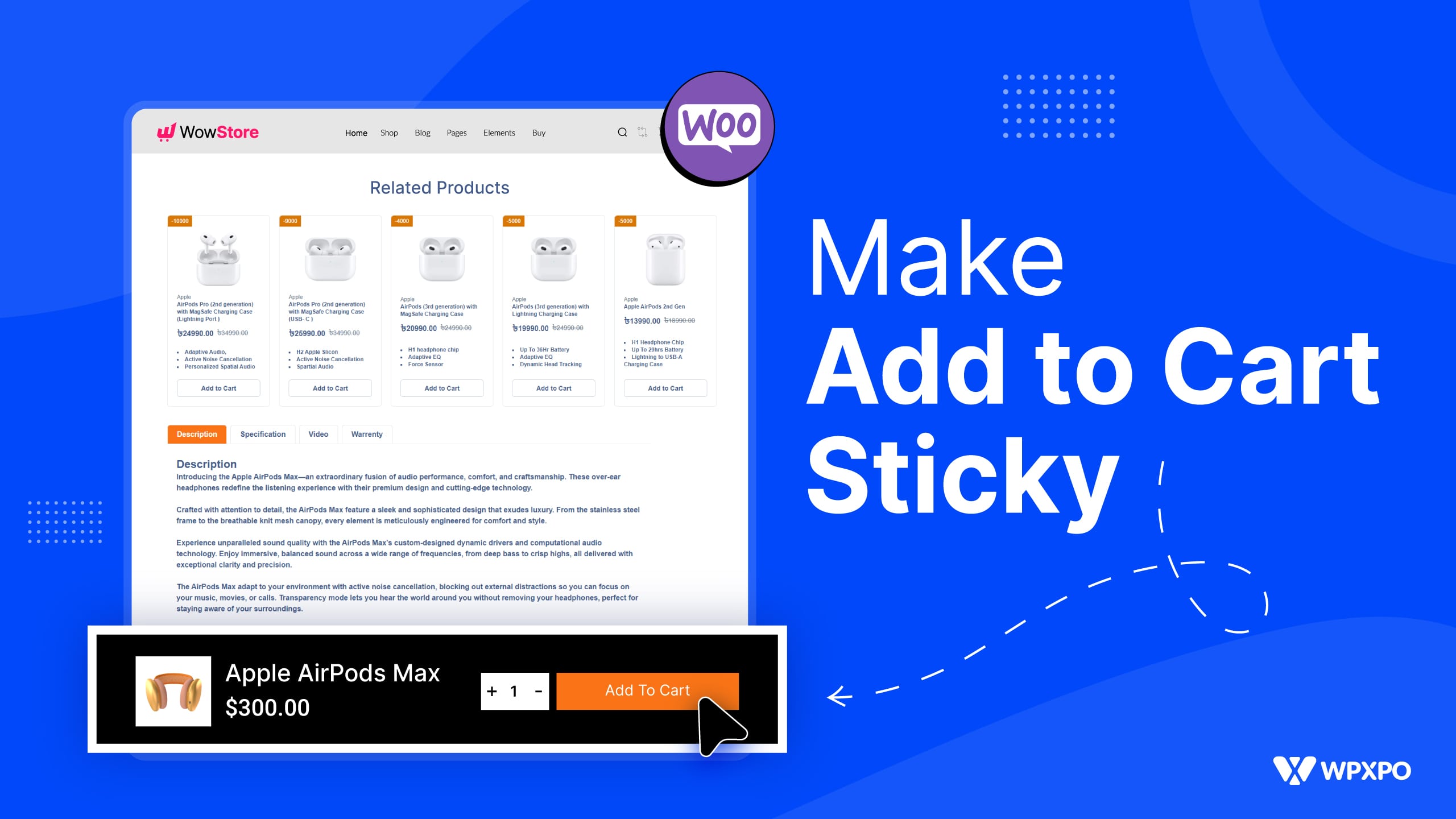
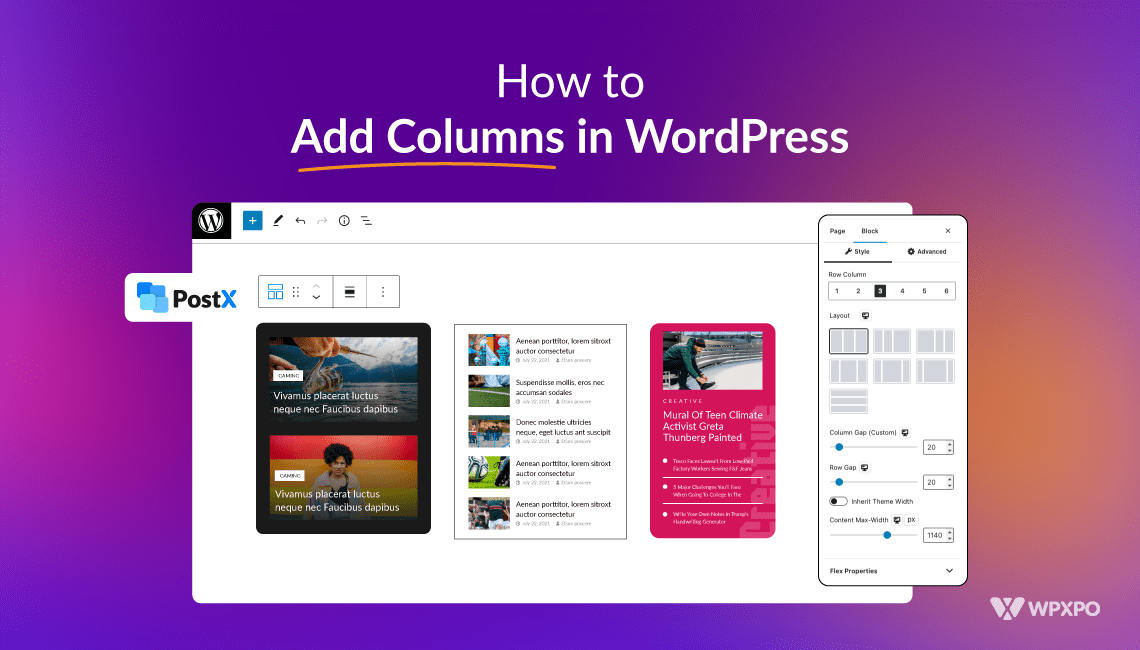

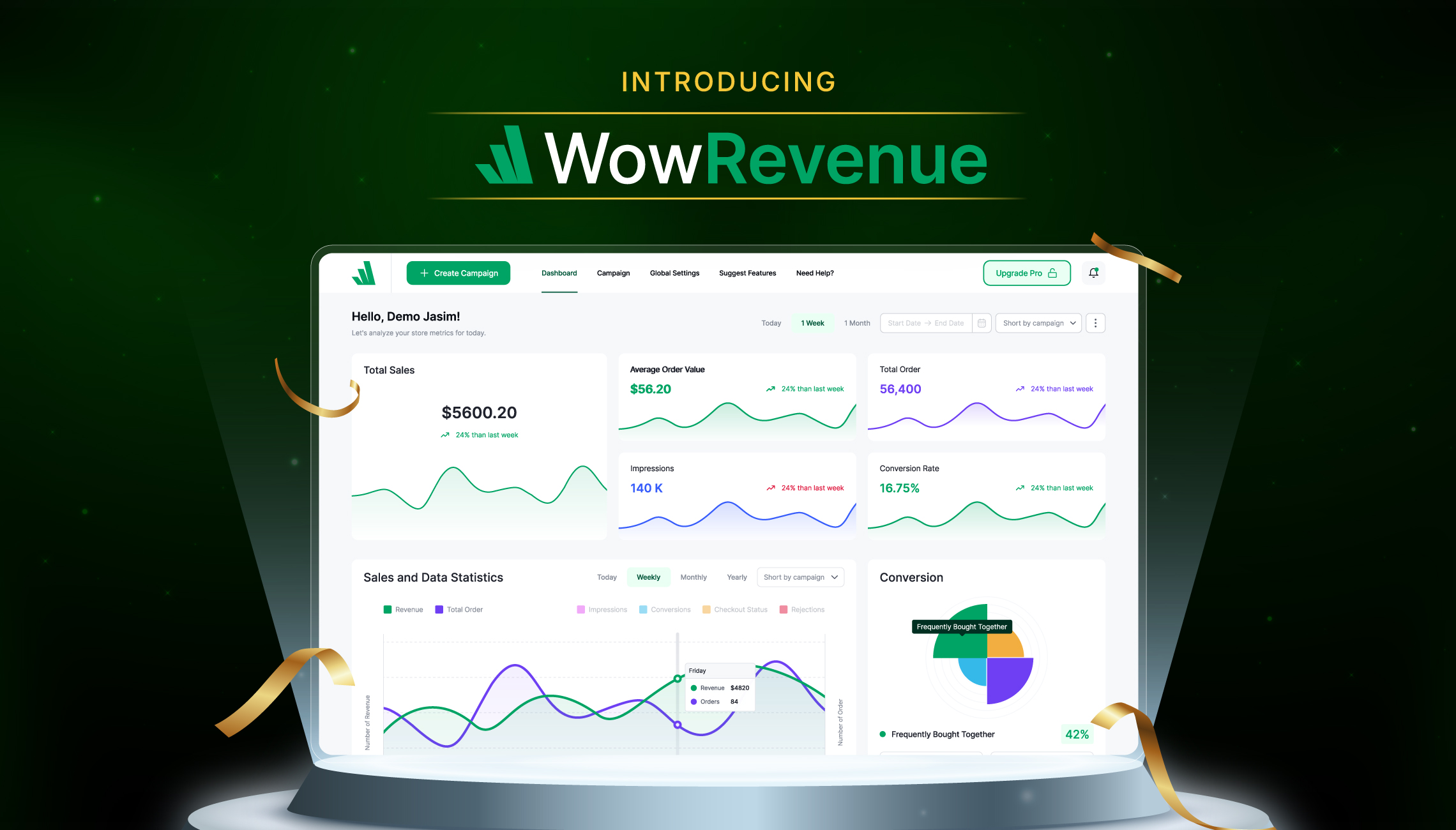

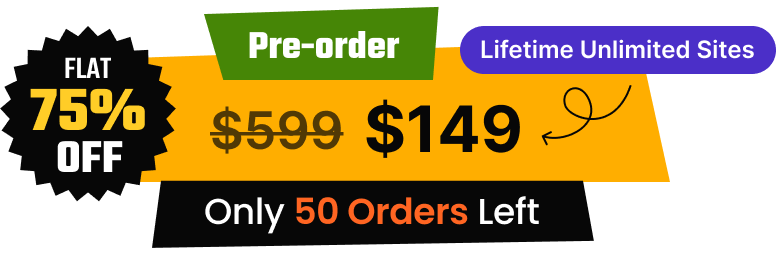



Sadik Ahmed
March 9, 2024A useful piece of content. Hope to see more from WPXPO in the coming days!
Ashif Chowdhury
March 19, 2024Thank you so much for your appreciation.