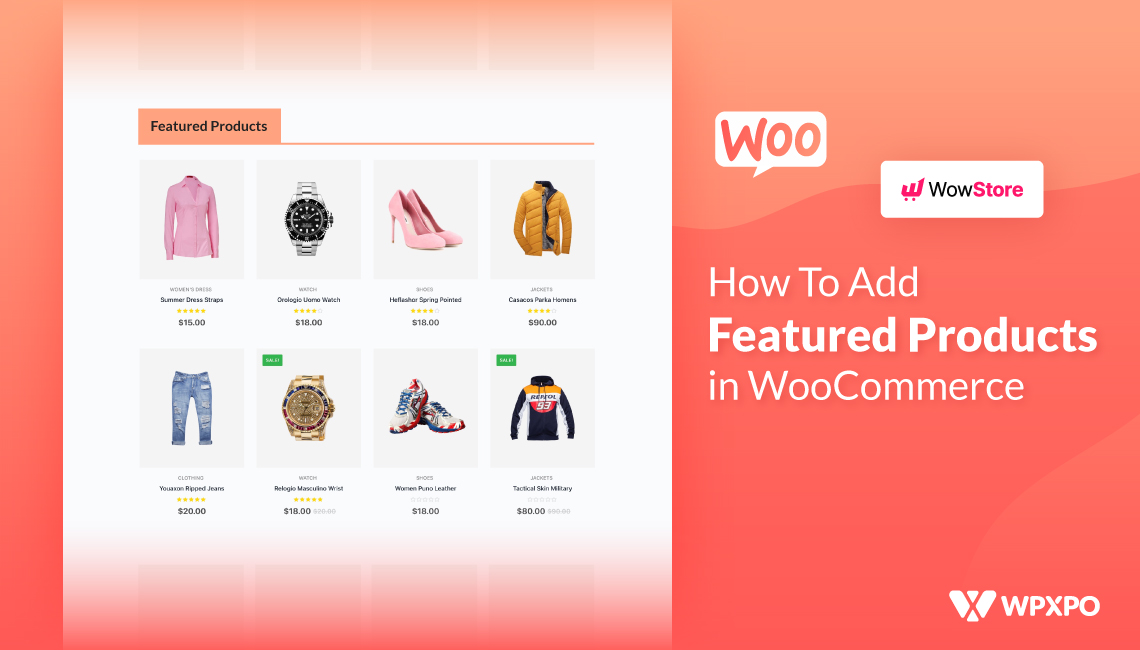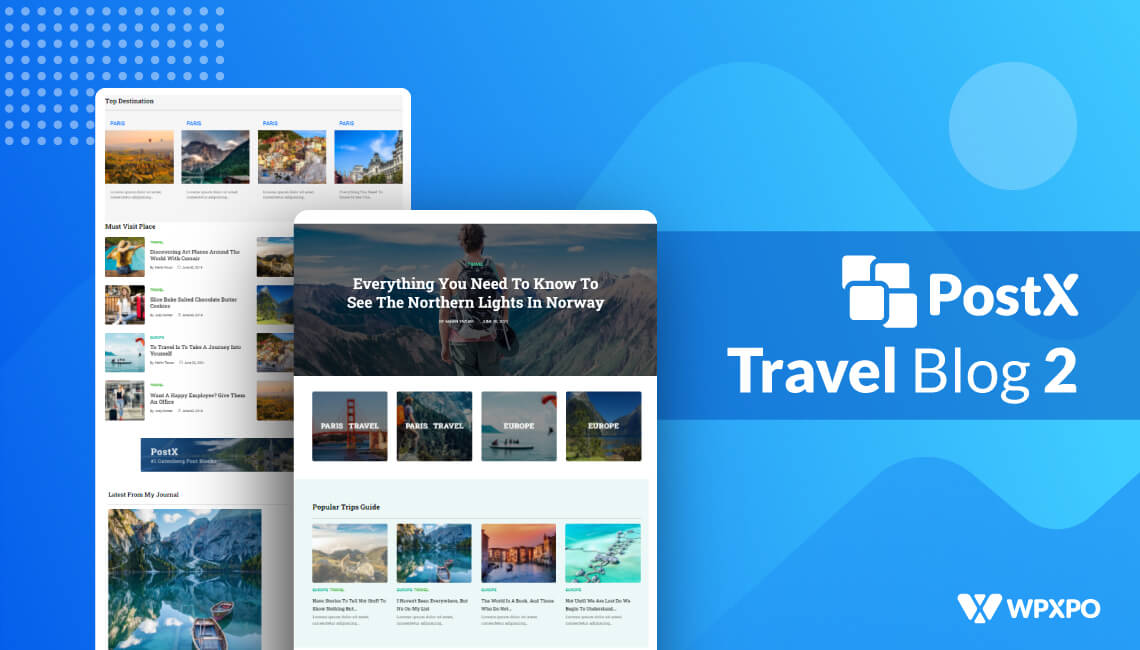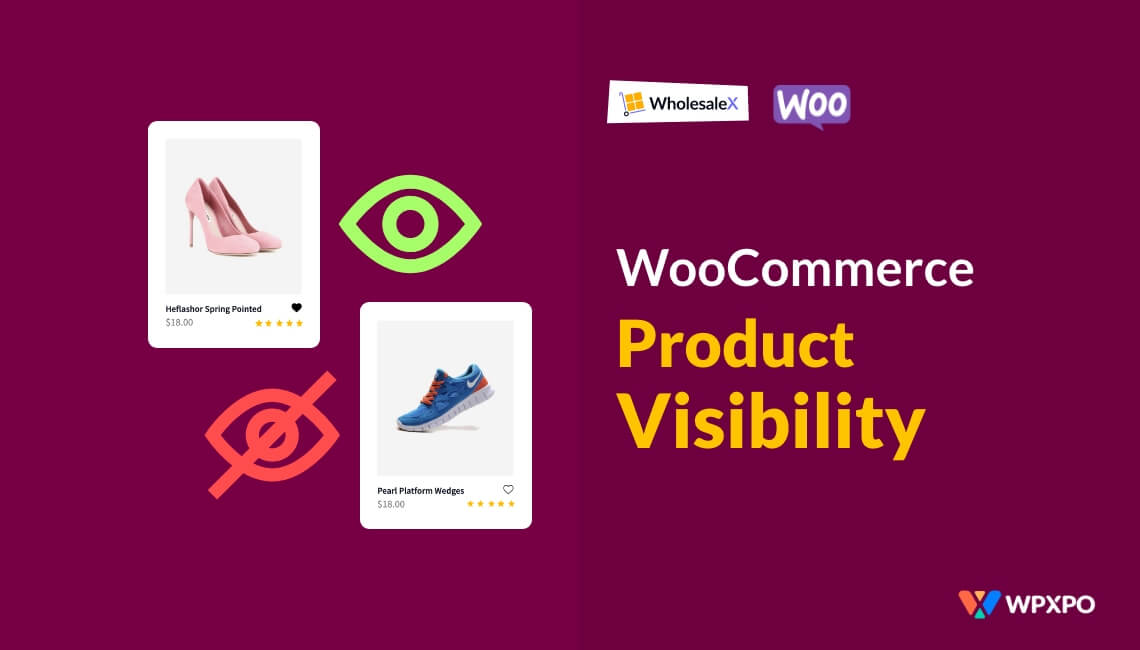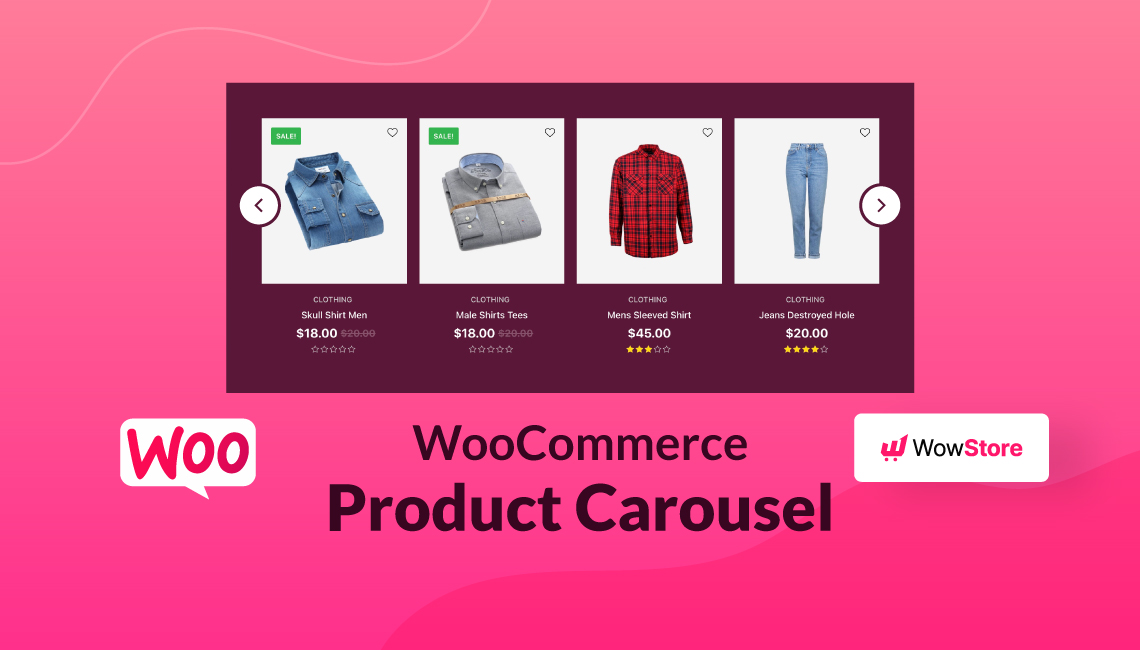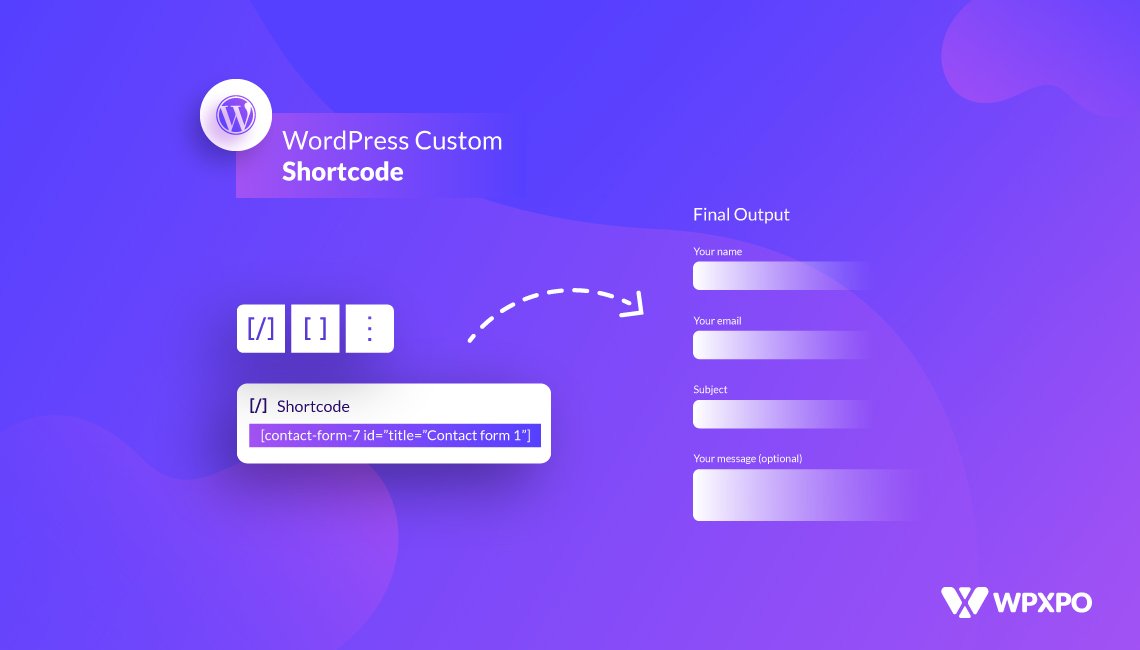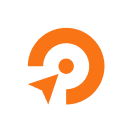If you’re looking to enhance your online store, adding WooCommerce featured products is a great way to grab your customers’ attention. And with WordPress, it’s easy to showcase the products you want to highlight in your WooCommerce store.
In this article, we’ll show you how to add featured products in WordPress and provide several approaches for displaying them on your website. Whether you want to feature your most popular items or products with higher profit margins, WooCommerce makes it simple to showcase your top picks.
Whether you want to highlight your best-sellers, the highest profit margins, or draw attention to specific items, adding featured products is a great way. Follow our step-by-step guide and start featuring your top products today!
How to add featured products in WordPress?
You can effortlessly add WooCommerce featured products on your store with these 3 simple methods:
- From All Products Page
- By Editing Particular Products
- Quick Editing Products
What are WooCommerce Featured Products?
Featured products are items you want to draw attention to in your WooCommerce store. They could be new arrivals, popular items, or products you think are important. When you feature a product, it will appear at the top of your product page or in a special featured section. By drawing attention to specific products, you can increase visibility and encourage customers to purchase them.
3 Ways of Adding WooCommerce Featured Products
So, now to answer your question of how to add featured products in WordPress. There are multiple ways of adding WooCommerce featured products to your store. Today we will show you 3 ways of adding them. You can add featured products in WooCommerce in the following ways:
- Quick edits
- All product page
- Editing particular products
Let’s not waste time and look at the ways in detail.
Quick Editing Products
To add featured products in WooCommerce, there’s a quick and easy way using the fast edit options. This is ideal for updating essential product information.
To start, navigate to Products → All Products from your WordPress dashboard. Locate the product you want to feature, then select Quick Edit.
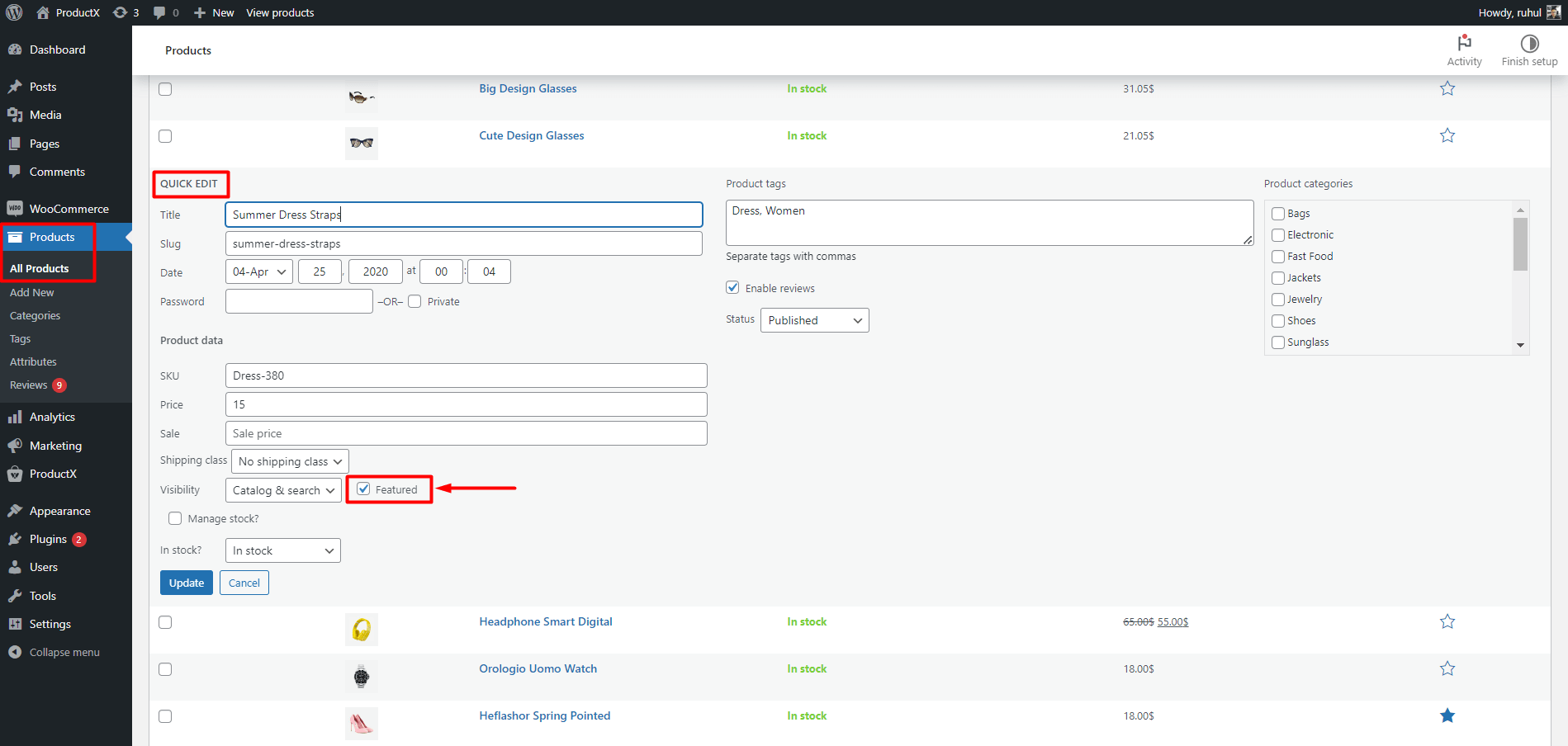
Now, select the Featured option beside the visibility setting. Click Update once you’re done.
This is just one of the ways to add featured products in WooCommerce. Keep reading to learn more.
All Product Page
Now, we will see another way of adding featured products from the all products page.
To set a product as featured, go to Products → All Products and locate the item you want to showcase. Click on the Star symbol to mark it as featured, and click it again to remove the featured status.
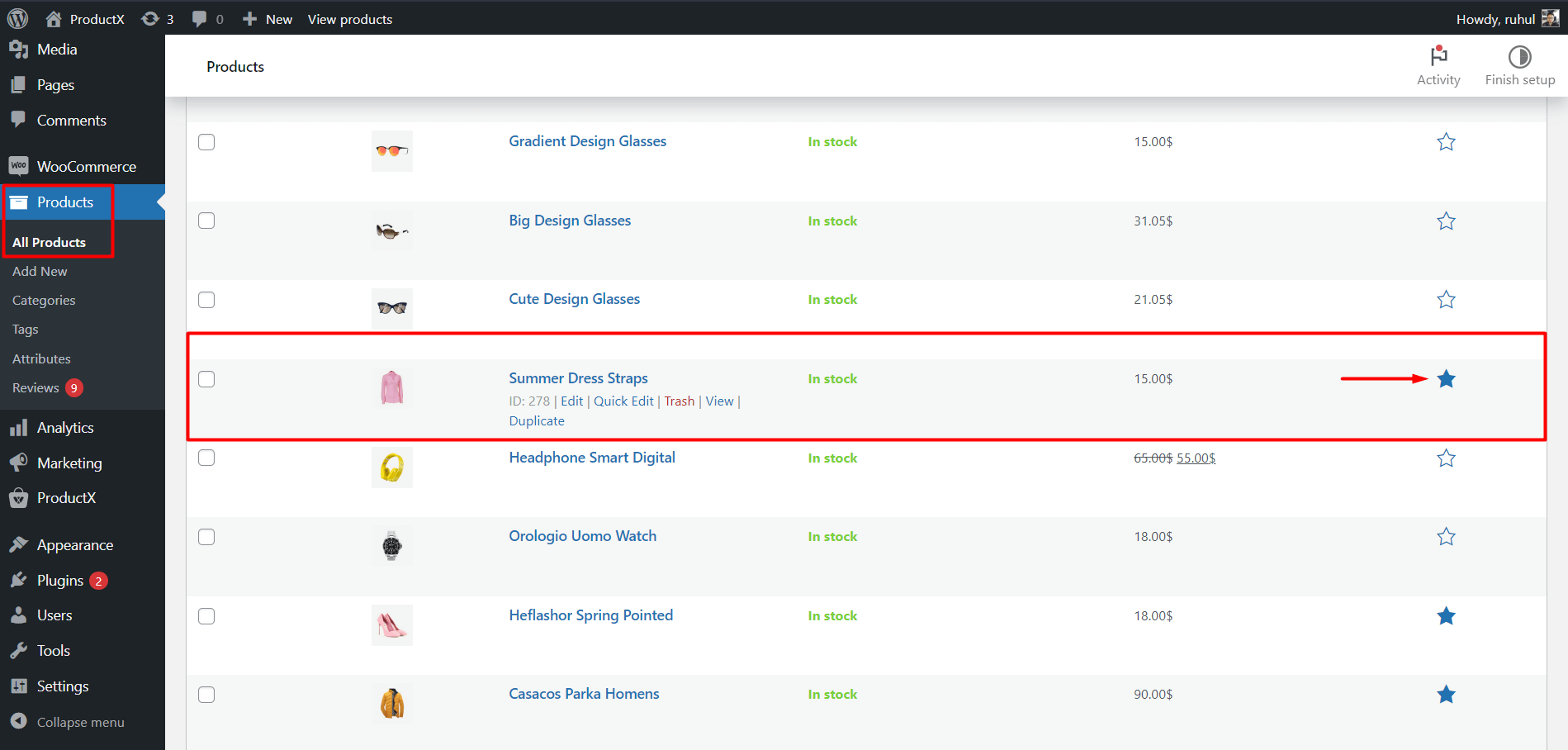
If you can’t see the Featured column on the All Products page, go to Display Options and enable it. From there, you can adjust the number of items displayed on each page and activate or deactivate columns.
Editing Particular Products
Here’s the last way you can add featured products. You can add particular products and in the editing page you can select the product as a featured product.
To modify an existing product, go to WooCommerce → Products → All Products from your WordPress dashboard. Click Edit next to the product you want to feature, or use the search box in the upper-right corner to find a specific product.
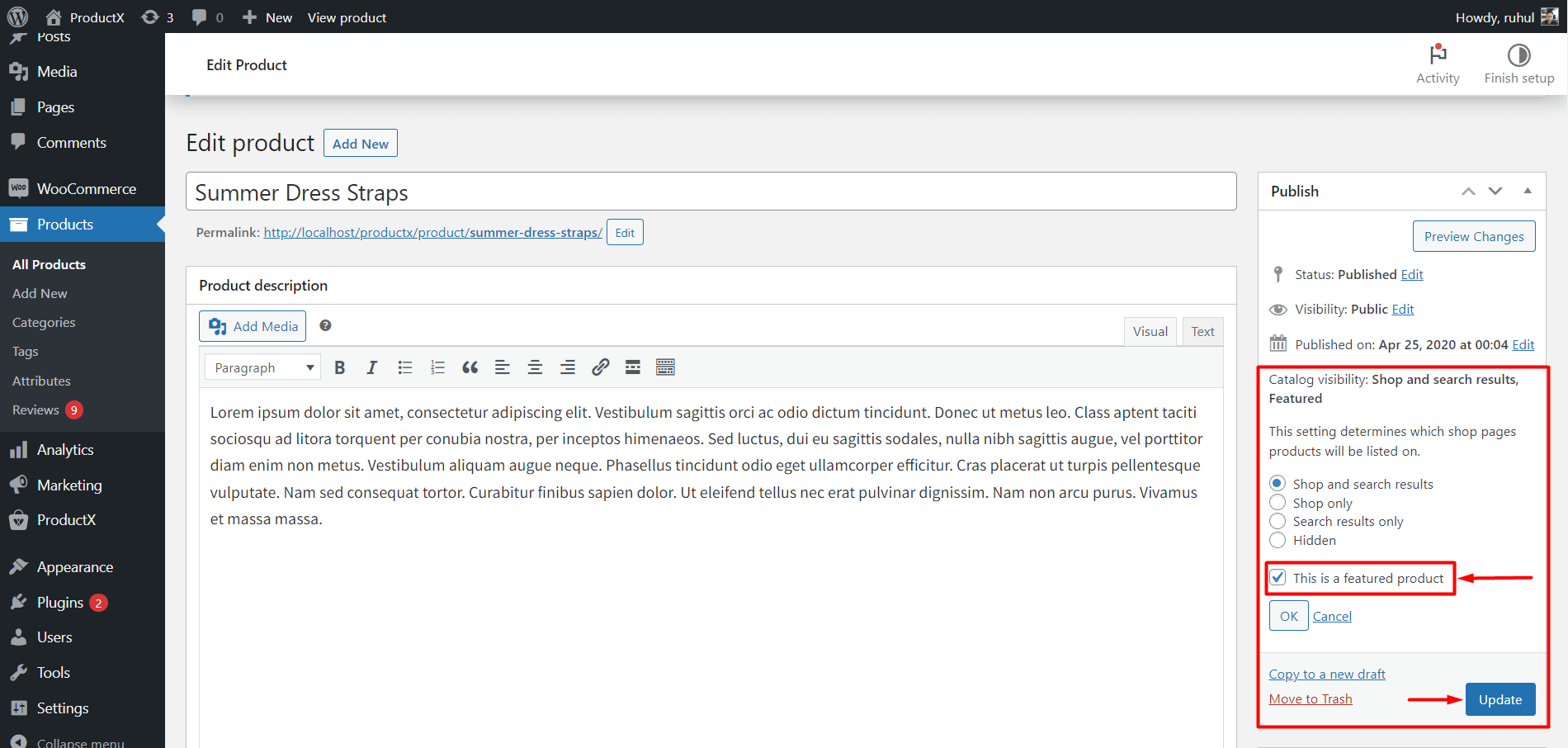
You’ll see the option to make your product catalog visible in the right sidebar. Click Edit and select “This is a featured product” to make it stand out. Include and publish all the necessary information if you’re adding a new product.
2 Ways of Displaying WooCommerce Featured Products (Without Plugins)
Now that we know how to add featured products, let’s focus on displaying them. So, to answer your question regarding how to add featured products in WordPress, more specifically in WooCommerce, there are two ways you can display the featured products. You can show them with Gutenberg blocks or from the widgets section. You can choose the default gutenberg blocks, or use ProductX for better customizability.
Displaying WooCommerce Featured Products with Gutenberg Blocks
Using Gutenberg blocks is an innovative way to showcase your featured products within a WordPress post or page, and the best part is that you don’t need to use any additional plugins or shortcodes. With WooCommerce and Gutenberg, you can easily add featured products to your desired page or post.
To start:
Navigate to your WordPress dashboard and go to Pages > All Pages. And create a new page or edit an existing one.
Add a new block by clicking the “+” icon. Search for the “Featured Product” block and select it.
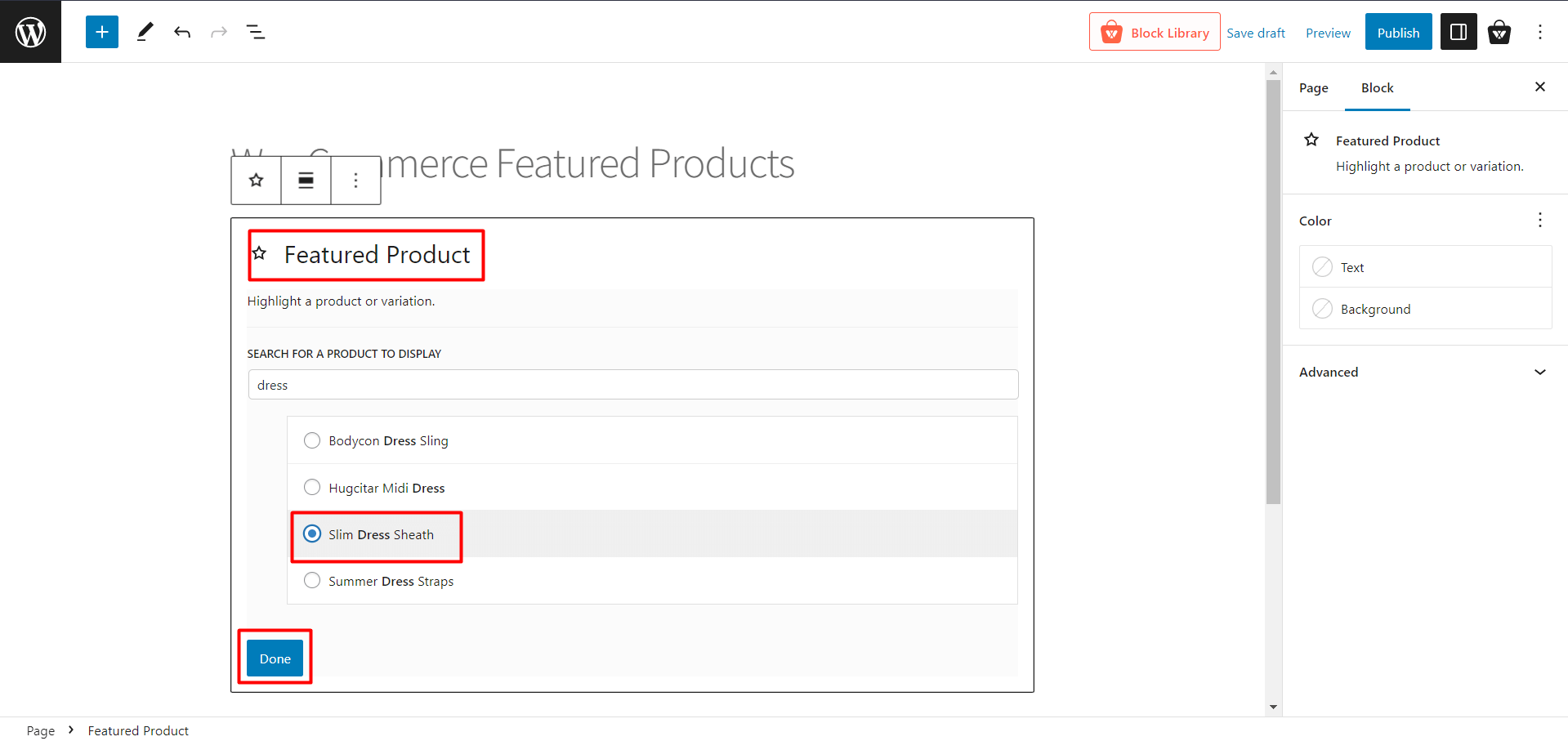
After selecting the Featured Product block, you can choose the product you want to feature from the dropdown list. Note that only one featured product can be shown per block, so add as many blocks as needed to showcase all of your featured products.
Once you have added or modified the necessary information for your page or post, click the Update button. You can now view the featured products on the front end of your website.
Displaying WooCommerce Featured Products in Widgets
If you’re looking for a way to showcase your featured products, using widgets is an excellent option. With WooCommerce’s default product widget, you can easily display your items in any widget area on your website.
To add featured products as widgets, configure them in your WooCommerce shop. Then, go to Appearance → Customize to access the Theme Customizer page.
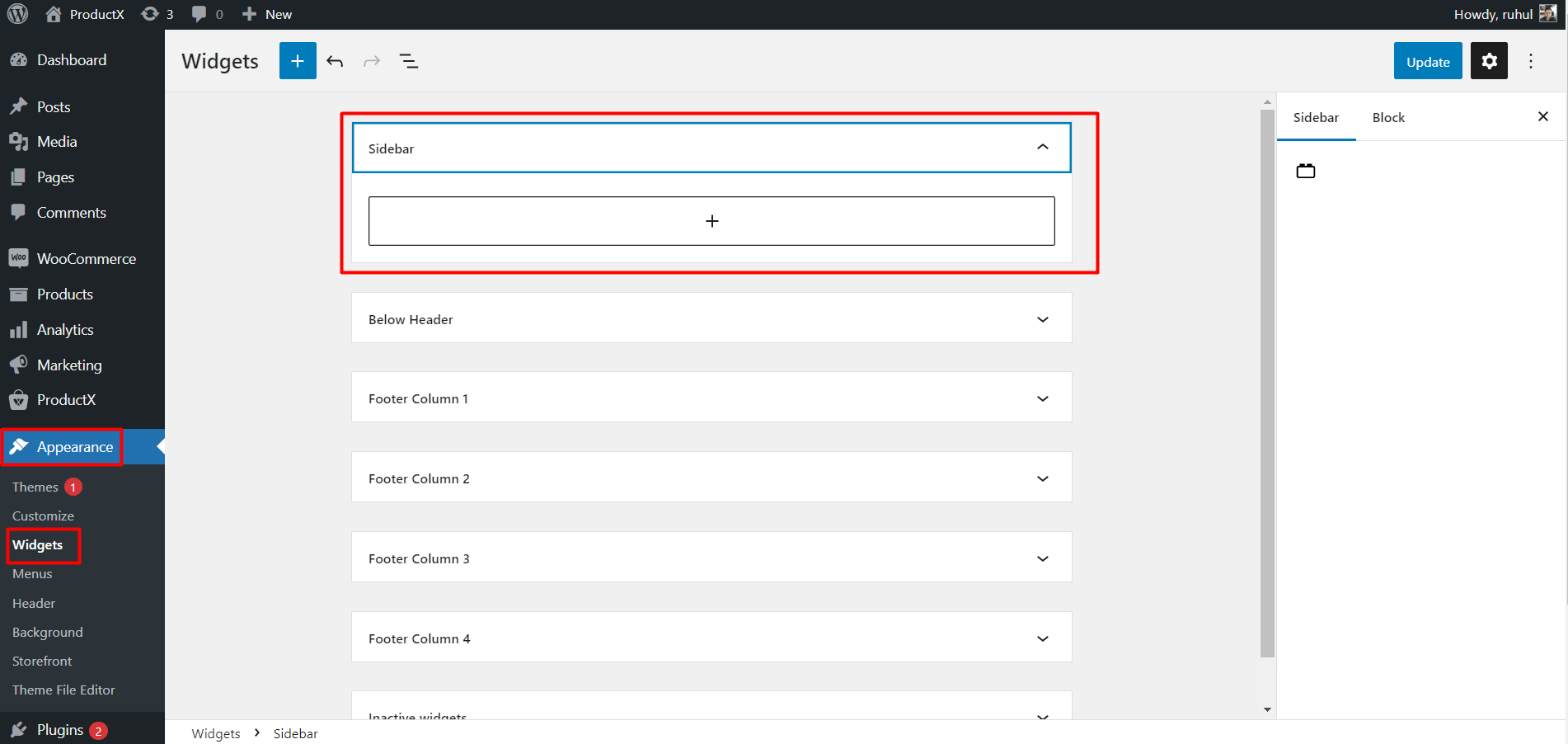
Select the widget area where you want to display your featured products and click Add a Widget. For this tutorial, we’ll add them to the sidebar.
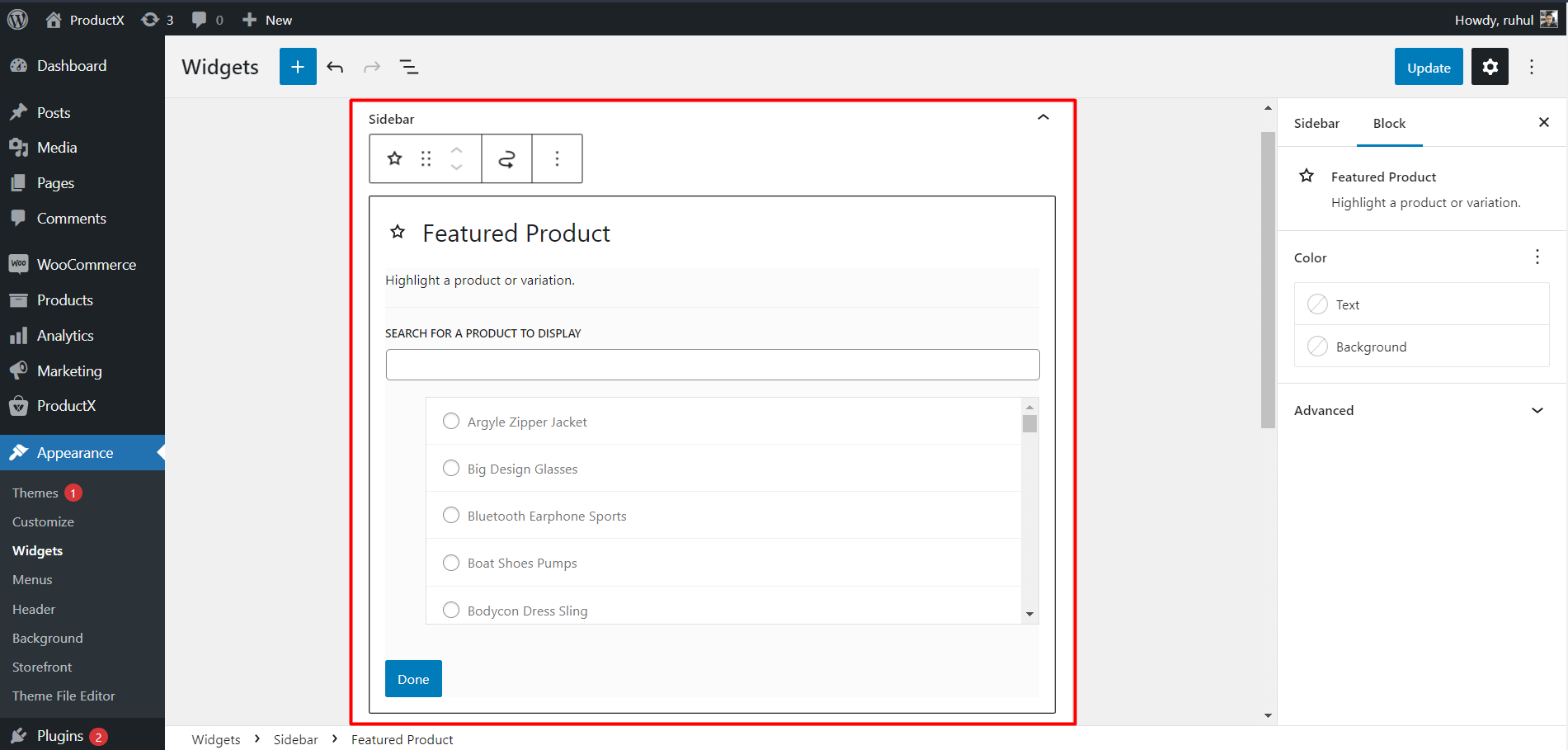
So, select the sidebar to see the option to add a block. Add the “Featured Product” block. And choose your product accordingly. Once you are done with the product selection, click done, and then click the publish button.
Remember that the WooCommerce featured products will show on every page that contains a widget sidebar.
Displaying WooCommerce Featured Products Using Plugin (ProductX)
We have shown you 2 basic ways of displaying featured products. However, you can use plugins in more polished and customizable ways. And what’s better than using ProductX, right?
Yes, we will use ProductX for this guide and show you every step to display your featured products in attractive ways.
ProductX is now WowStore! We’re very excited to bring you this experience, packed with exciting features. Please note that the features, blocks, starter packs, etc. all work the same. If you have used ProductX, you’ll feel right at home with WowStore.
Installing ProductX
Install and activate ProductX by navigating to Plugins → Add New, searching for the plugin, and clicking Install Now, followed by activation.
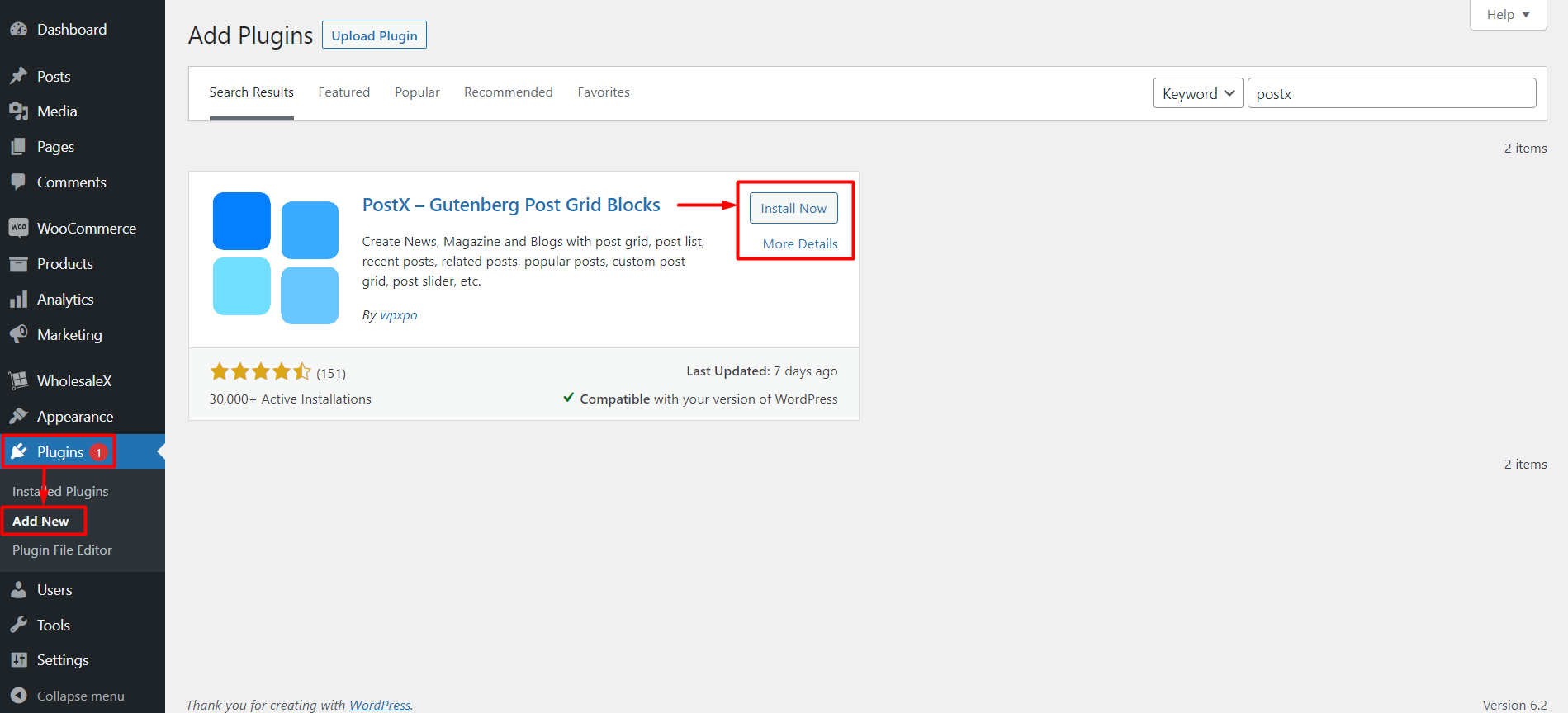
Displaying WooCommerce Featured Products on a Home Page
To showcase your featured products on your homepage using ProductX, you can follow these simple steps:
First, navigate to the Pages section on your WordPress dashboard and edit your existing Home page or create a new one.
Next, select a “Product Grid” block by clicking the ‘+’ icon, and then access the settings from the right sidebar.
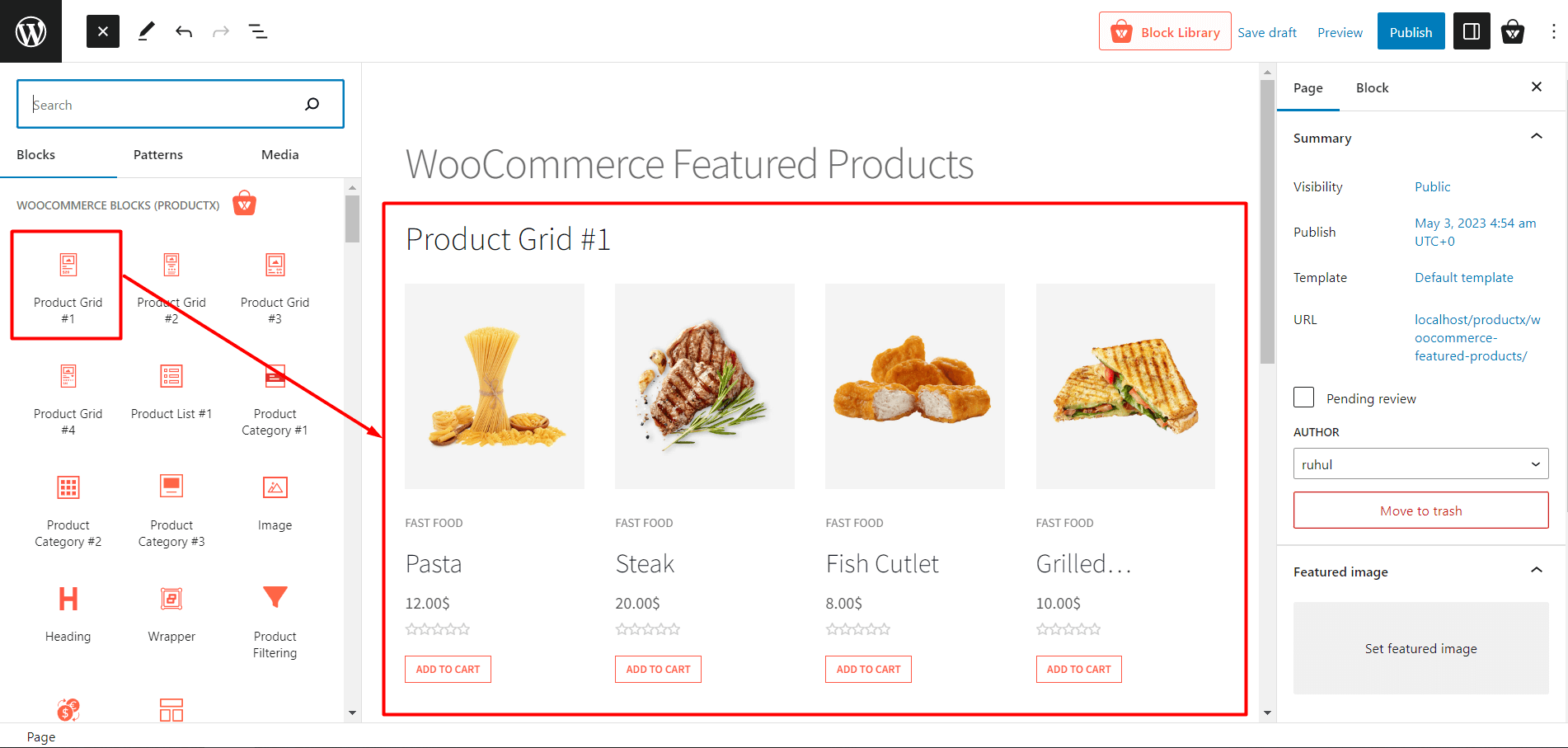
Under the Product Sort settings, choose the “Featured” option from the Product Status dropdown menu.
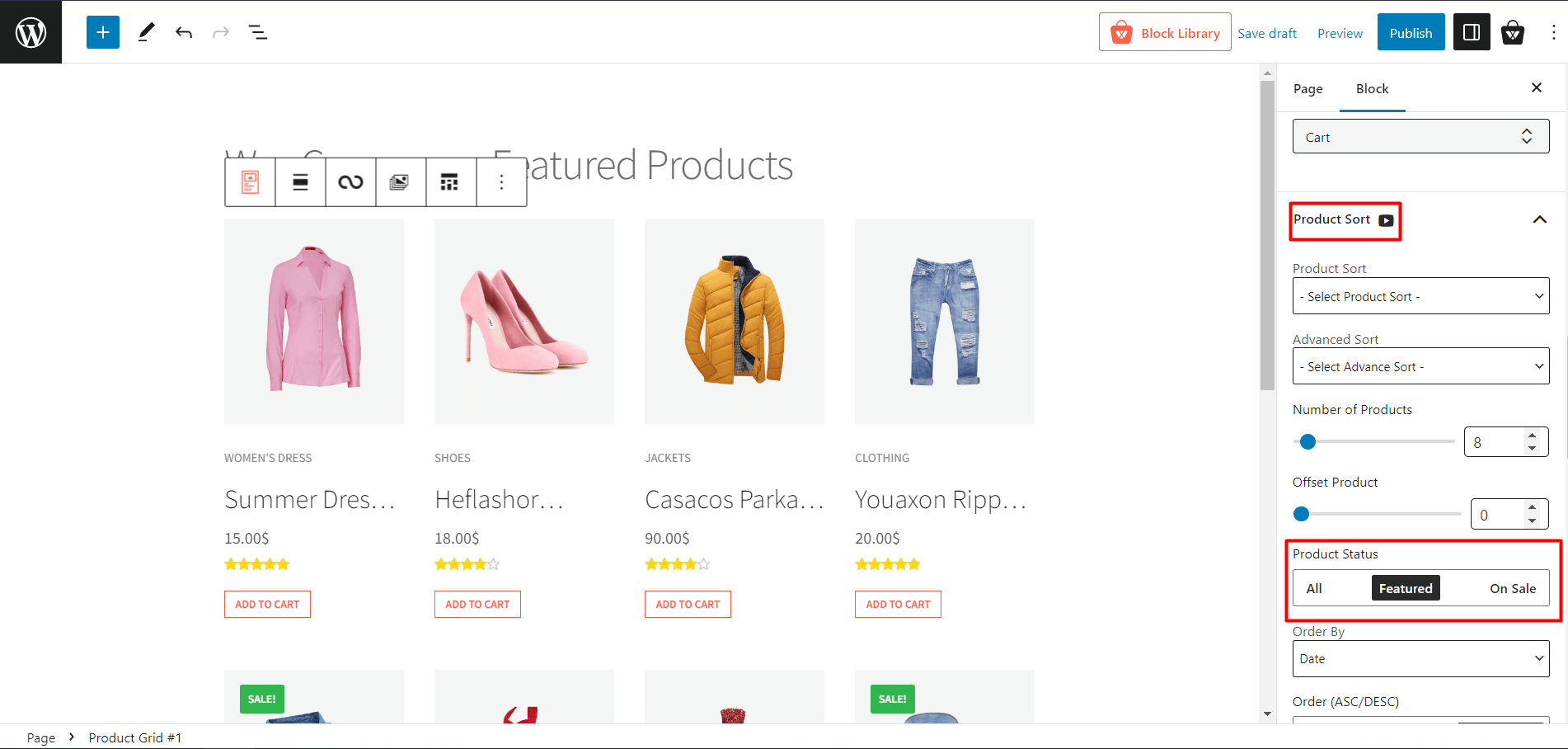
Scroll down to the “Hots” setting and enable it to display the featured text. You can customize this text in the provided text field.
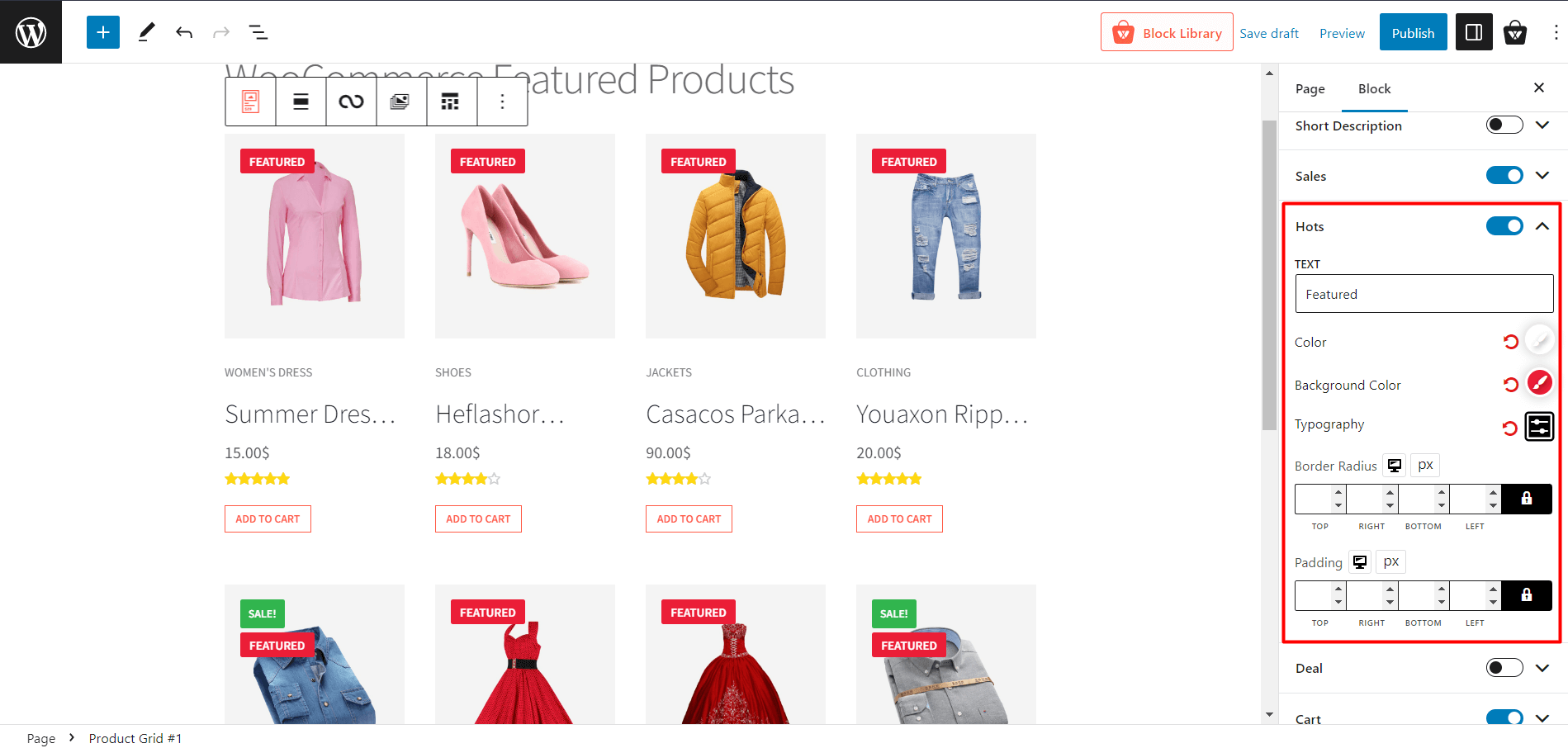
In addition, with ProductX, you can customize the color, background color, and typography-related settings.
By following these steps, you can effortlessly display your featured products on your home page and attract more customers to your online store. But be aware to choose the product grids and not the product category grid.
Displaying WooCommerce Featured Products with Shortcode (In Elementor)
If you want to display your featured products in Elementor or any other builders that support shortcodes, ProductX is the perfect plugin for you. Follow these simple steps to get started:
First, access ProductX from your WordPress dashboard, and select “Saved Template” and “Add New Template.” Then, give your saved template a name.
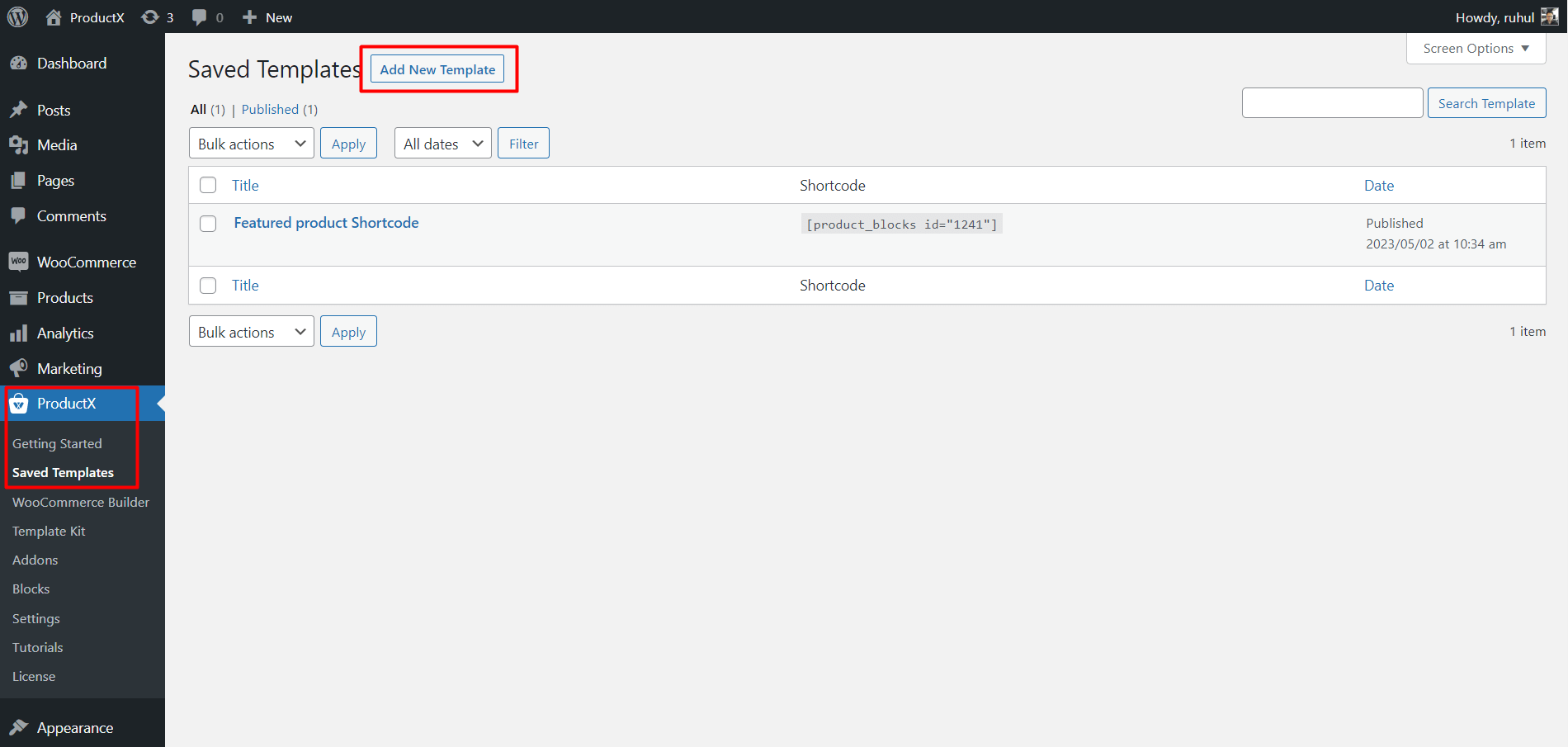
Next, select the “Product Grid” block using the ‘+’ icon and adjust the settings from the right sidebar.
Under the Product Sort settings, choose “Featured” from the Product Status dropdown menu. Scroll down to the “Hots” setting and enable it to display the featured text.
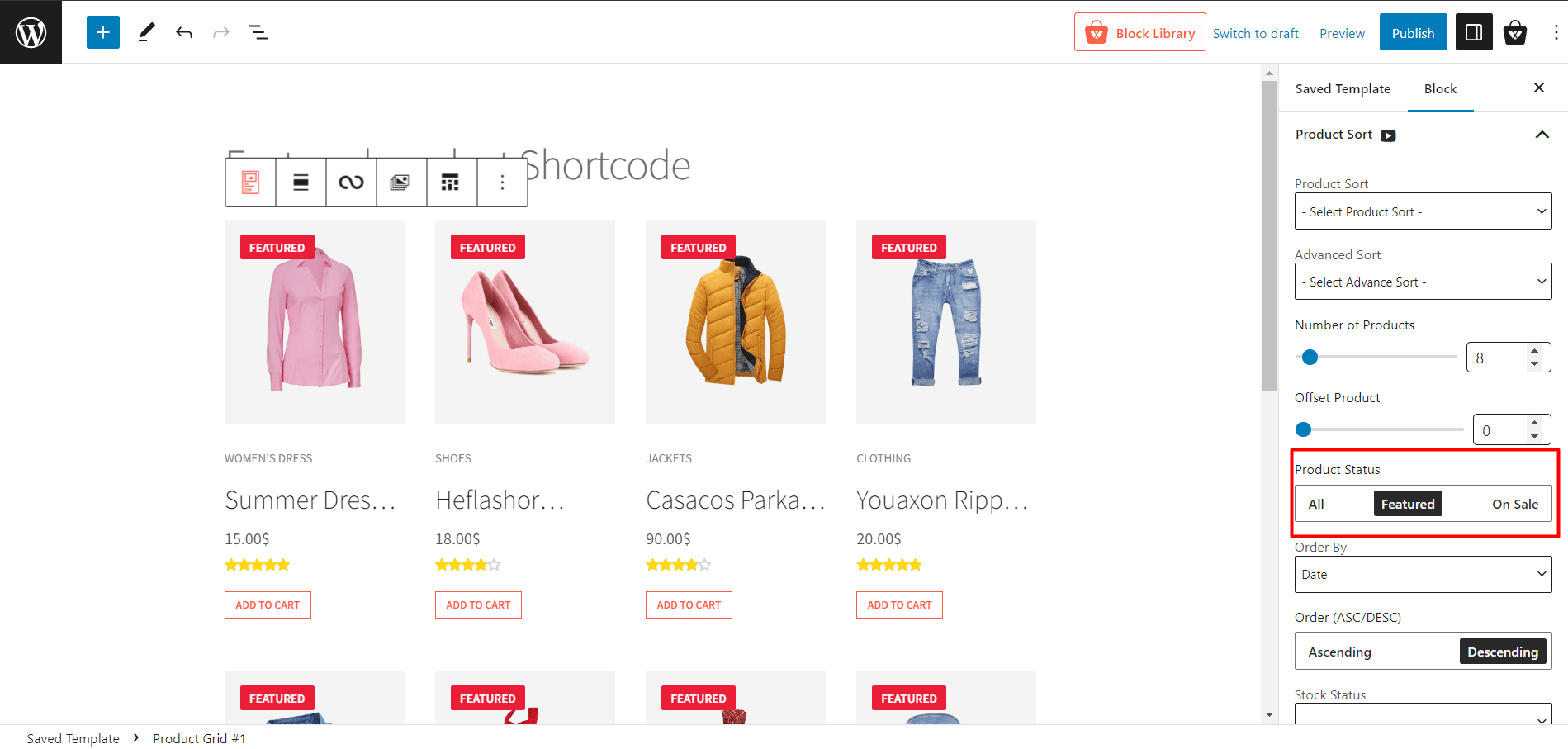
Once you set up your template, publish it and navigate to the Saved Template page. Copy the generated shortcode.
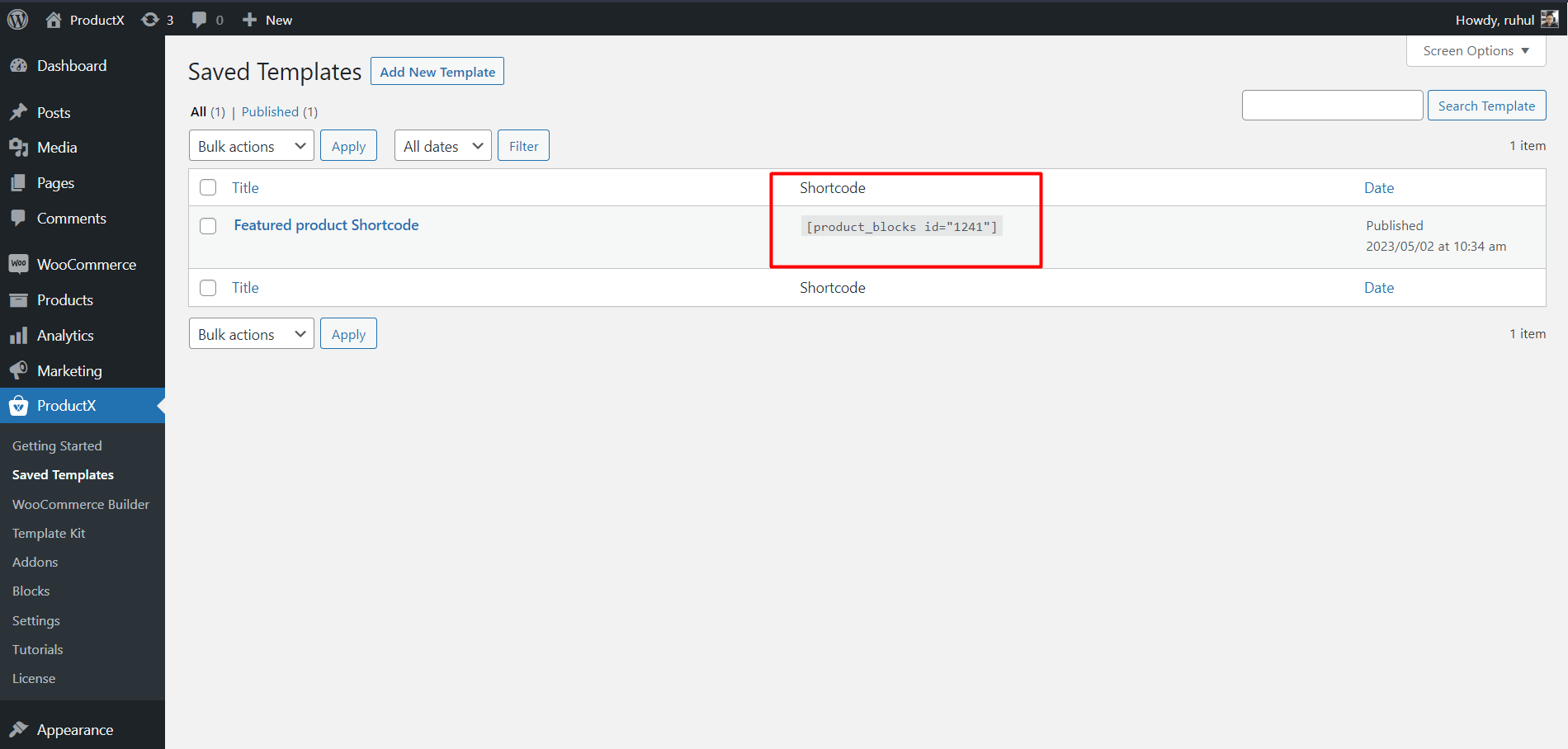
Now that the first part is complete, it’s time to move to Elementor to add the shortcode.
Navigate to the Pages section of your WordPress dashboard, click “Add New,” and select “Edit with Elementor” to access the builder.
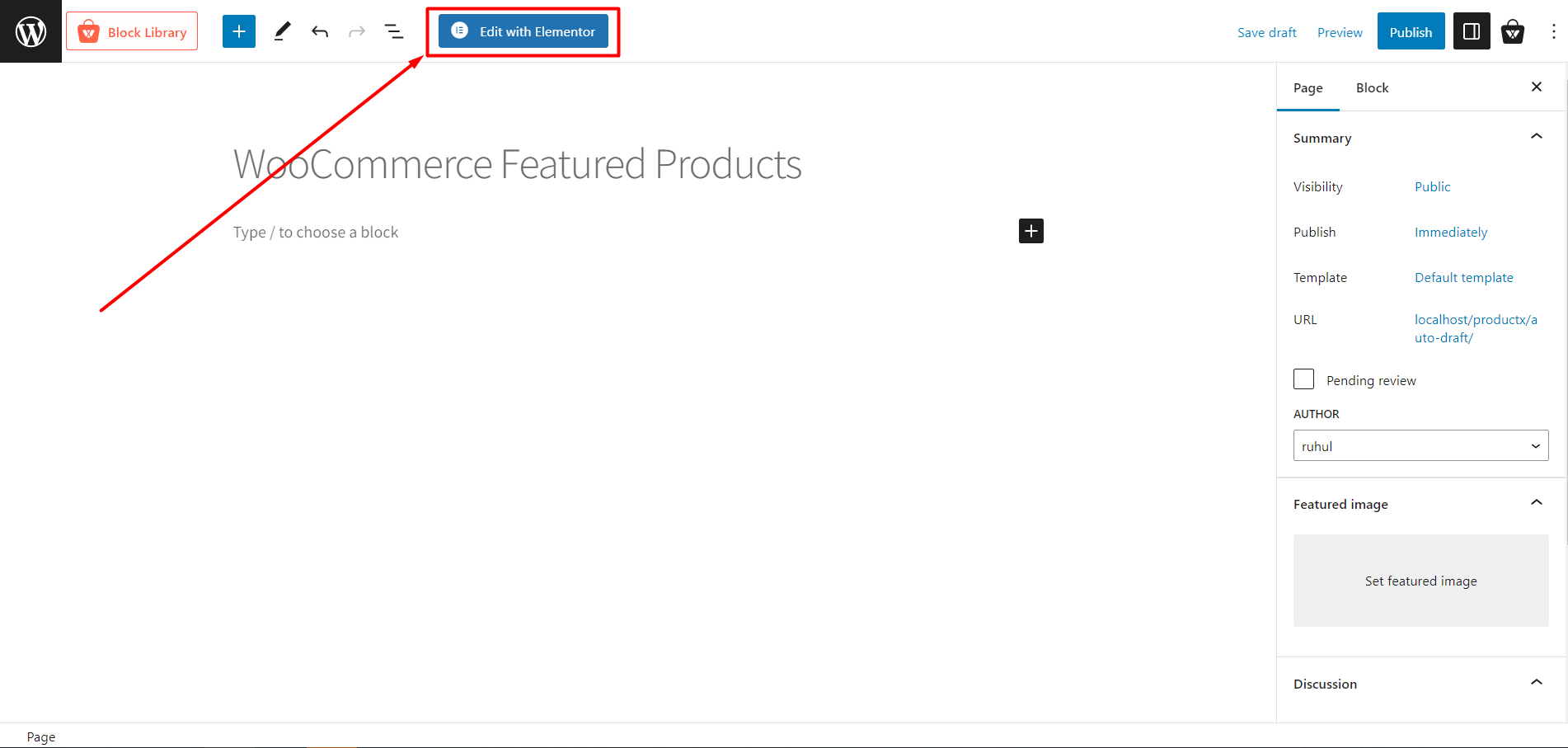
Once the builder is fully loaded, add the “Shortcode” widget to your page.
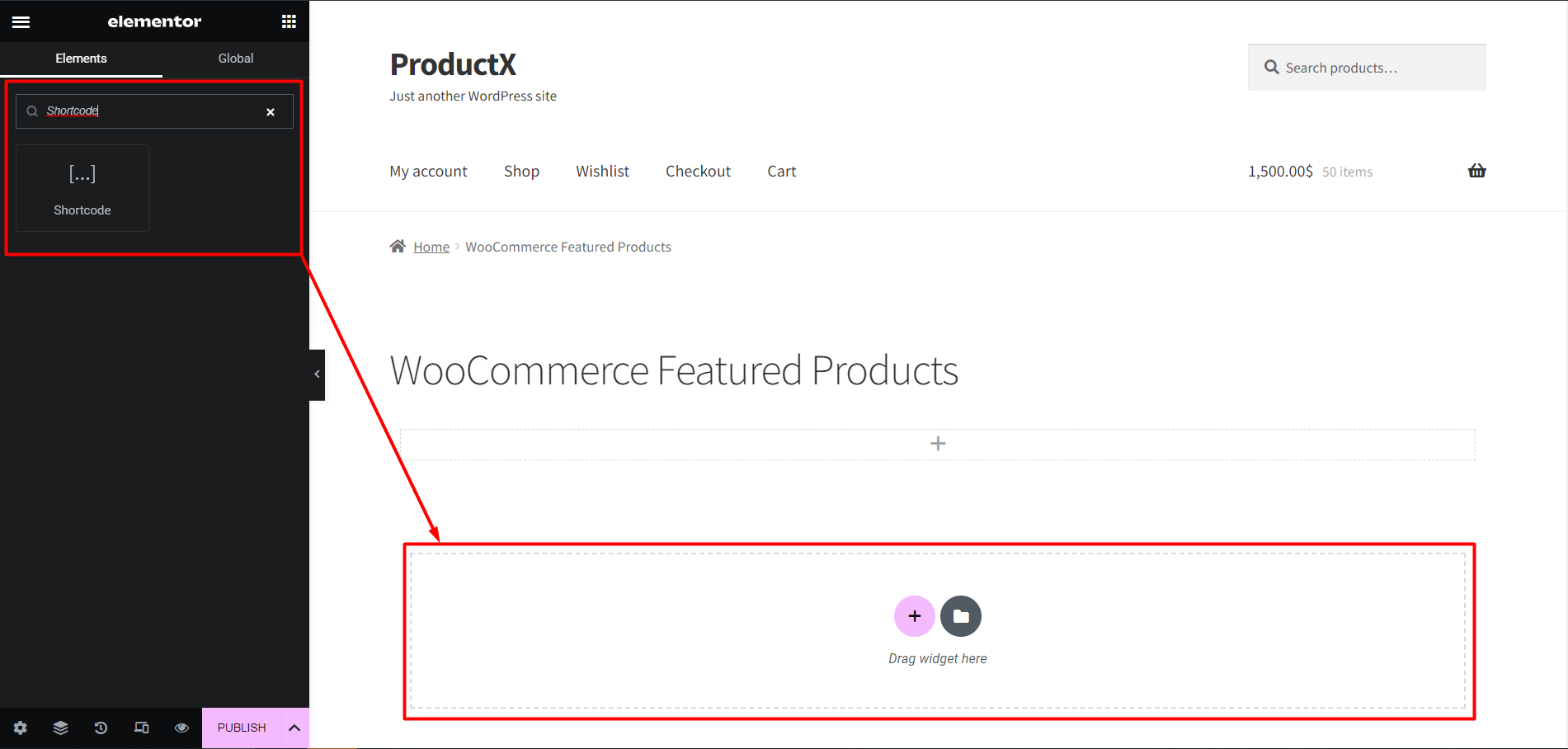
Now, paste the copied shortcode into the “Enter your shortcode” box. Then publish the page.
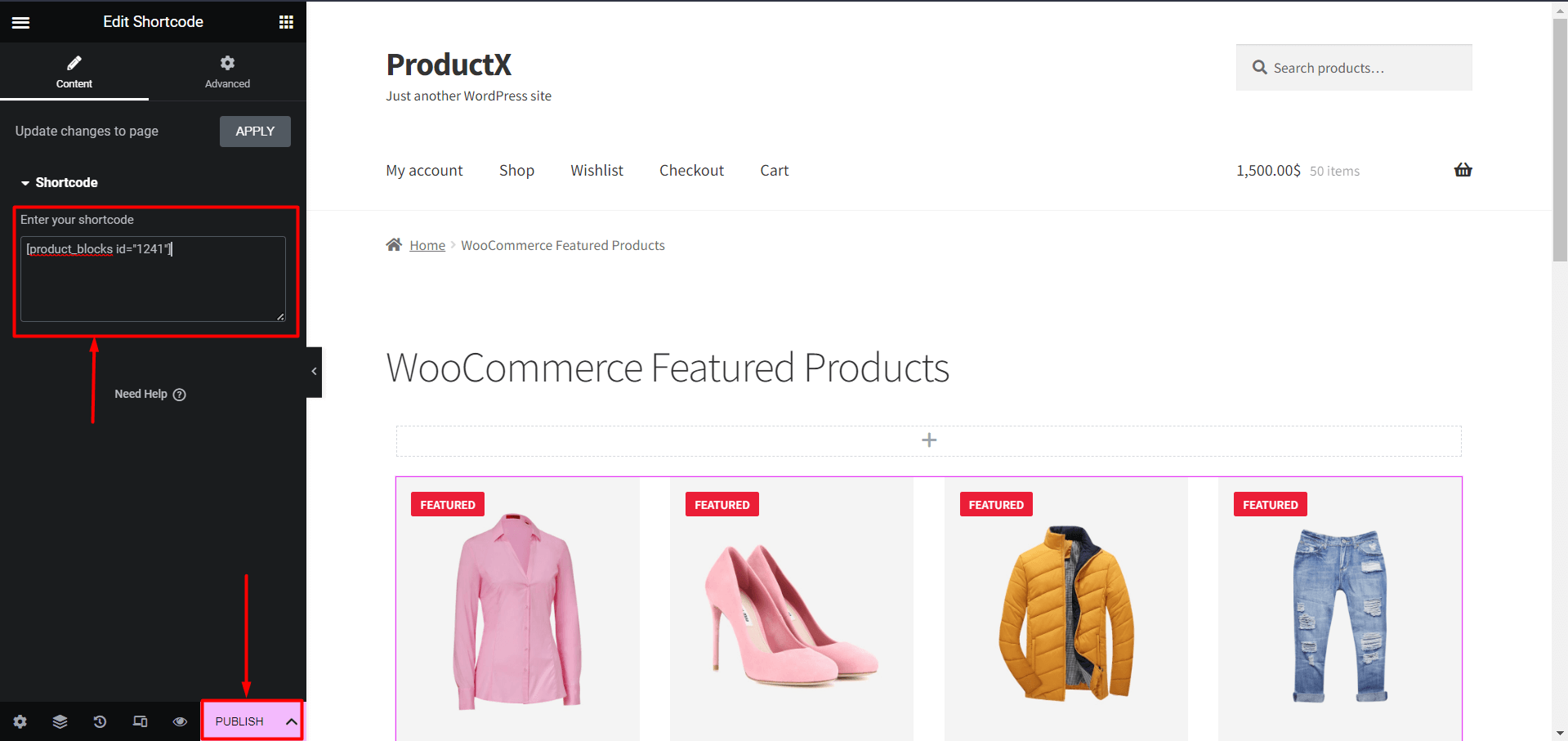
And there you have it. Your featured products will now be displayed on your page. Also, ProductX lets you customize shop page template with a lot of customization options.
Bonus: Displaying WooCommerce Featured Products on Sidebar Widget with ProductX
Suppose you want to showcase your WooCommerce featured products on the sidebar, follow these simple steps:
Start by accessing the WordPress Dashboard and go to Appearance → Widgets. Next, choose the sidebar where you want to display your featured products.
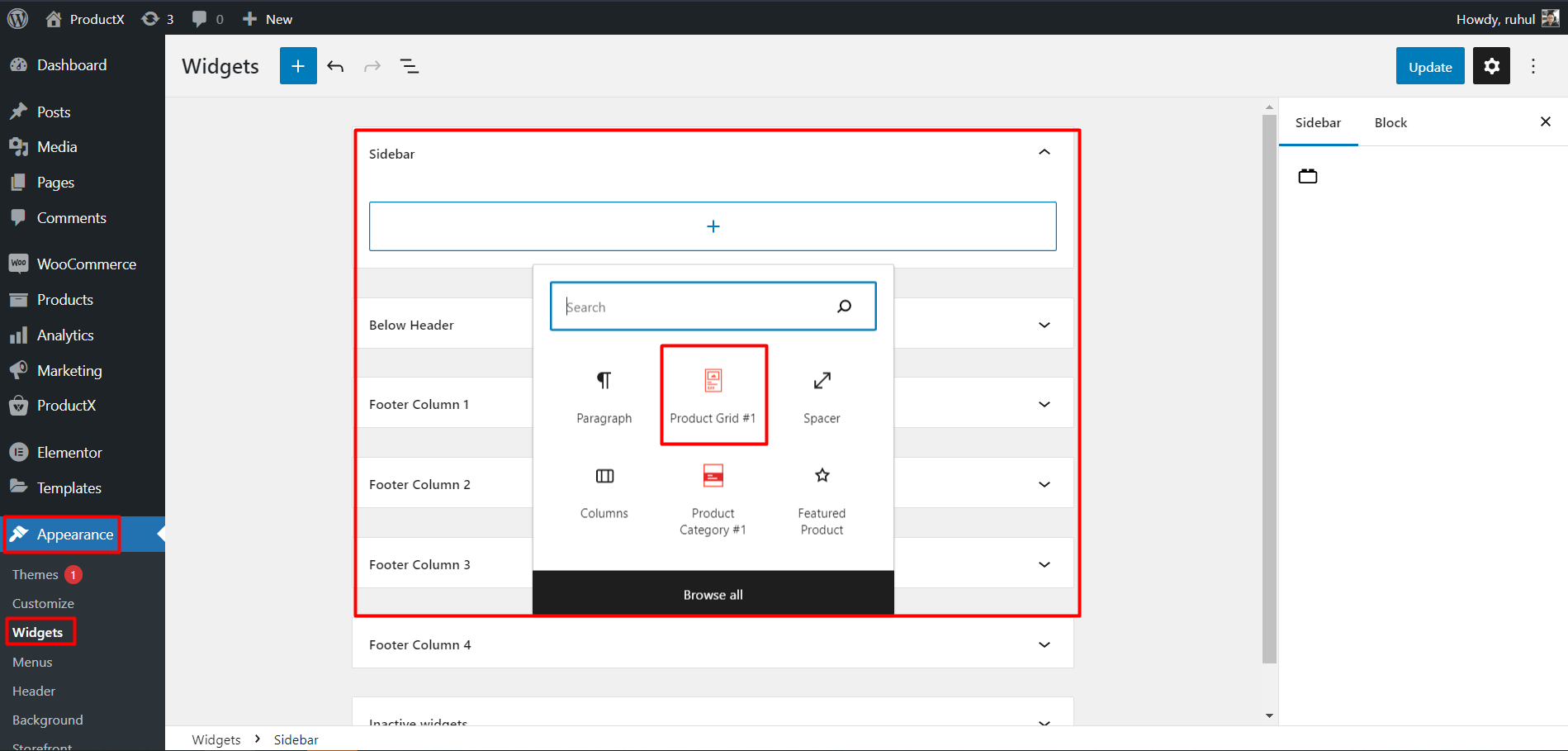
Click the ‘+’ icon and select a “Product Grid”. Then, access the settings on the right sidebar and navigate to the Product Sort settings. Choose “Featured” from the Product Status dropdown menu and scroll to the “Hots” setting. Enable it to display the featured text.
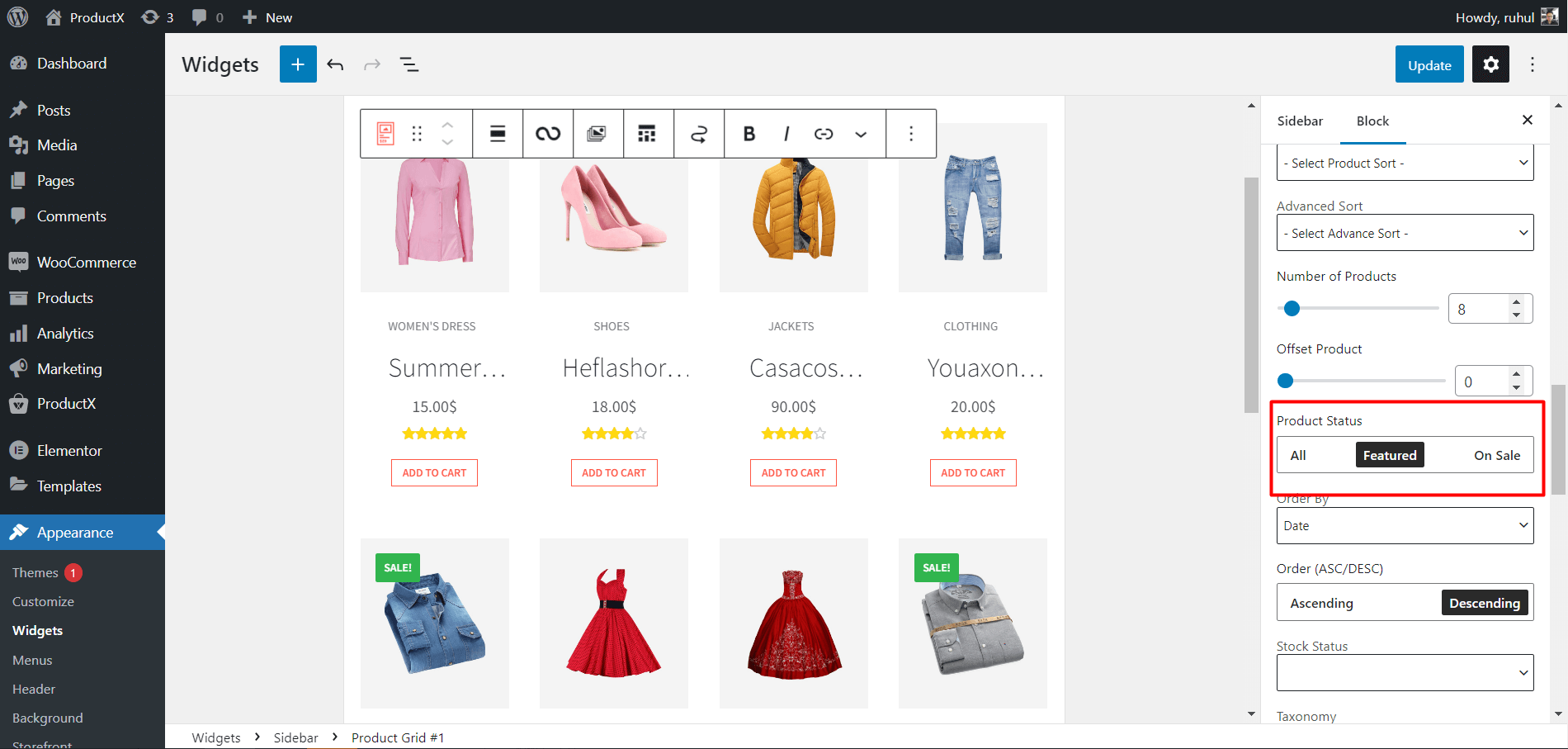
After that, click on Update, and you’re good to go!
Your featured products will now be displayed in the sidebar with the help of ProductX. It’s a straightforward process that can be completed in just a few clicks.
Why Should You Display WooCommerce Featured Products?
If you’re looking to boost the visibility and sales of your most popular, trending, or newly released items or to highlight sponsored products, WooCommerce featured products are an excellent marketing strategy. You can increase their exposure and boost your revenue by promoting these items on your website’s homepage, blog, store pages, cart page, and widgets area.
Implementing WooCommerce-featured products can have a significant impact on your e-commerce business. It allows you to execute multiple marketing initiatives simultaneously and increase your overall revenue from sales. If you want to enhance your online store’s marketing efforts, adding featured products to your WooCommerce store is a must.
Which Products Should You Add as WooCommerce Featured Products?
Adding WooCommerce Featured Products to your WordPress website can significantly enhance your store’s visibility and increase sales. With just a few steps, you can display your best-selling or unique products to your customers.
When choosing products to feature on your store’s homepage, you must consider your target audience and what they are looking for. Here are some tips to help you choose the right products:
- Best-Selling Products: Highlighting your top-selling products or related products, can help to boost sales further. Customers are more likely to trust and purchase products that are popular among other buyers.
- Unique Products: If you sell unique or hard-to-find items, feature them on your homepage. This will help customers discover these products and differentiate your store from competitors.
- Seasonal Products: If you sell products in demand during specific seasons or holidays, feature them on your homepage during those times. For example, if you sell Christmas ornaments, feature them on your homepage during the holiday season.
- New Products: If you’ve recently added new products to your store, feature them on your homepage to grab customers’ attention.
- On sale products: You can feature products that are currently on-sale to make a higher impact.
Conclusion
Now you know how to add featured products in WordPress. WooCommerce featured products in your store are an effective way to increase sales and attract customers’ attention. By considering your target audience and using ProductX, you can choose the best products to feature and display them in a way that appeals to your customers.
You can check out WordPress video tutorials on our YouTube Channel. Also, find us on Facebook and Twitter for regular updates!